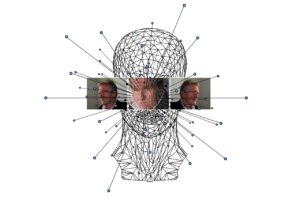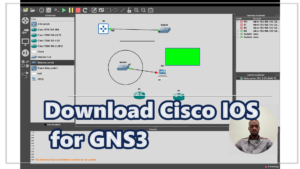Longtemps je croyais que pour booter une clé USB, il me fallait utiliser un logiciel. Apparemment non ! il existe une technique simple que vous pouvez utiliser. Sans trop le savoir, j’ai appris cette astuce pendant mes études universitaires. C’est vraiment du copier coller !
Vous savez, il existe une panoplie de logiciels sur le web pour nous aider à booter notre clé usb sous Windows 10 : WintoFlash, Unetbootin, rufus … mais évoluer, c’est accepter le changement et s’adapter.
On peut faire un boot Windows aussi sans logiciel. Comment le faire ? C’est ce que nous allons découvrir dans ce tutoriel.
Nous côtoyons au quotidien des machines. Nous travaillons sur des systèmes, la plupart Windows, en tout cas pour nous les profanes ?
Savoir résoudre les problèmes liés à la réinstallation est important. Car cela peut survenir à tout moment. Une des solutions sûres, c’est de savoir d’abord comment réinstaller votre machine soit avec une clé USB bootable ou un CD ?
Booter ma clé USB sans logiciel avec Windows 10
En ce moment, Windows 10 est de plus en plus utilisé. Donc on va travailler sur faire notre boot sur ce système d’exploitation. Avant tout, munissez-vous de deux choses importantes : une clé USB et le système OS Windows.
Branchez votre clé USB dans votre machine et faites les manipulations suivantes :
Formatez la clé USB en NTFS sous Windows 10
Il suffit de brancher votre clé USB et détectez le nom du périphérique. Faites un clic droit puis démarrez le formatage en choisissant le mode NTFS comme la fig.
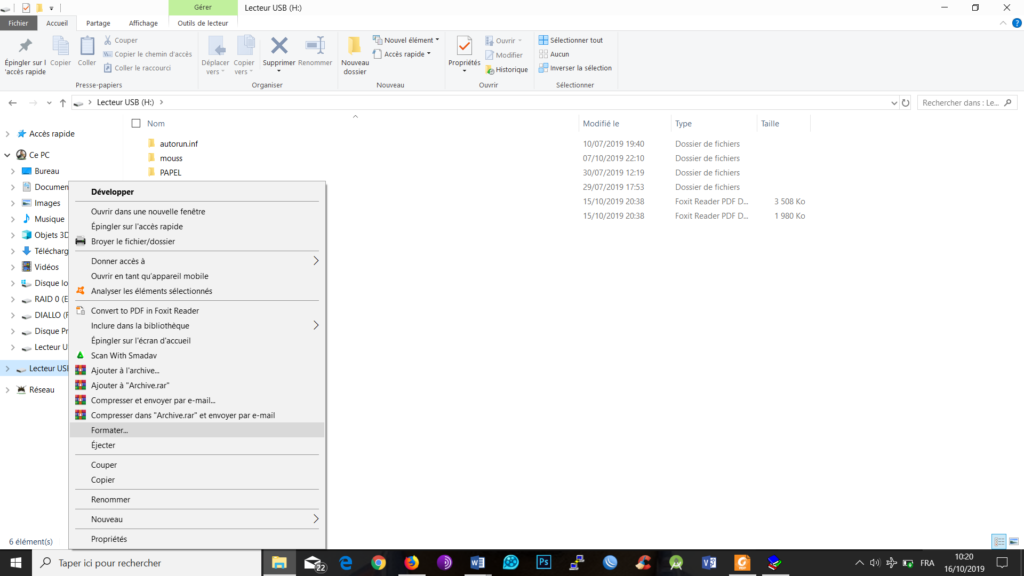
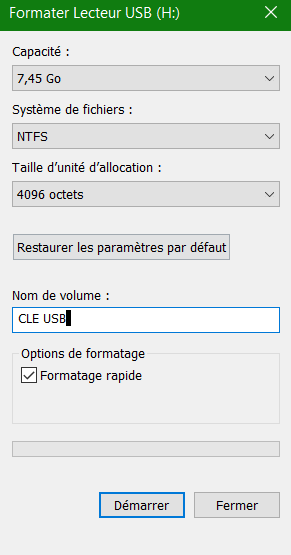
Maintenant, allez sur votre image Windows qui peut être en ISO. Dézippez la si elle est archivée afin d’accéder aux fichiers. Copiez les données de votre système OS pour les coller dans votre clé USB tout simplement.
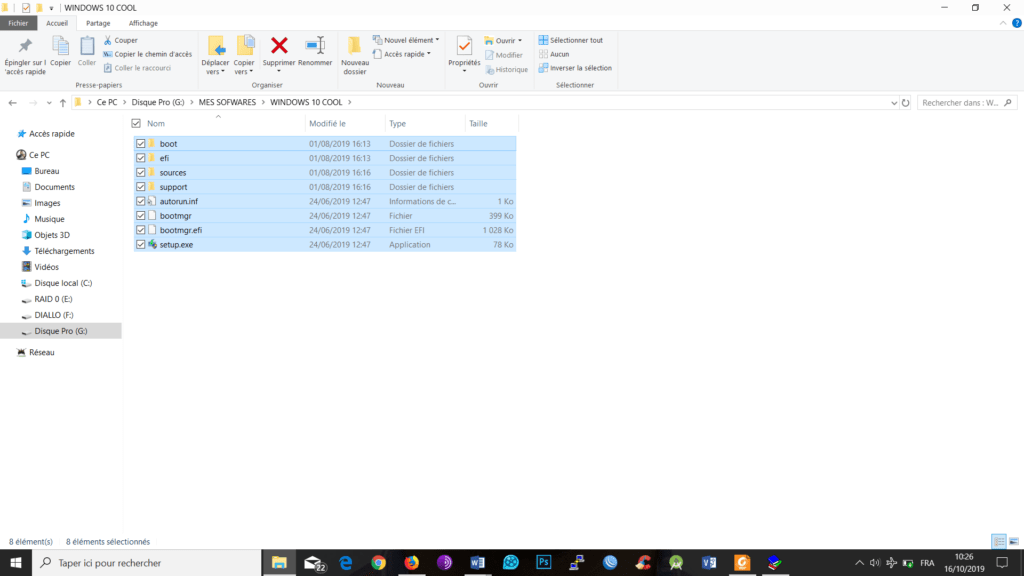
Une fois la copie terminée, vous pouvez éjecter la clé USB. Votre clé est maintenant bootée. Vous pouvez l’utiliser pour installer votre système dans un autre ordinateur.
Si vous avez aimé, partagez !
Articles similaires :