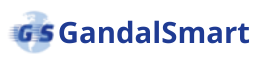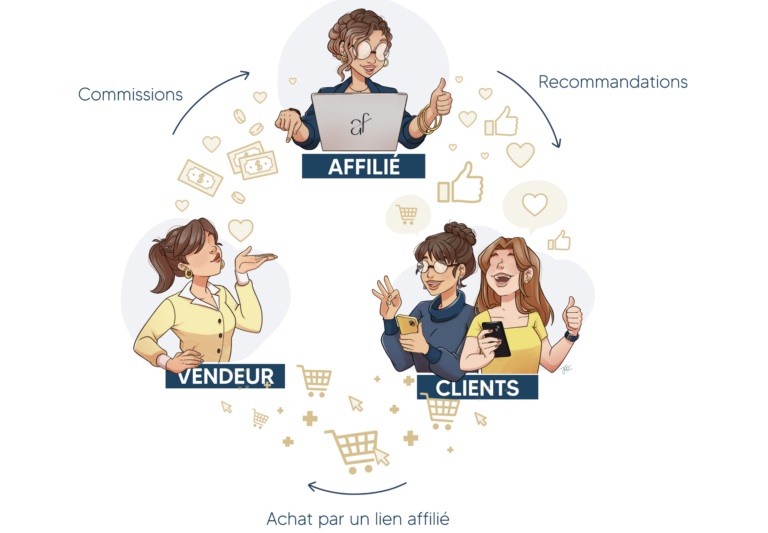Je vous raconte cette anecdote : la première fois que j’ai reçu un câble à sertir, c’était vraiment compliqué. J’étais à la fac et réaliser des expériences pratiques n’était pas vraiment mon point fort. C’était une première expérience si je puis le dire. A la fin de mes études, j’ai eu la chance de reprendre la même expérience cette fois ci dans une entreprise spécialisée en la matière : les réseaux télécoms. En un laps de temps et une explication simple, j’avais compris le procédé. Je pouvais reprendre moi-même le câblage sans erreur avec les différents codes de couleurs : blanc-orange, orange ; blanc-vert, bleu etc. Au fil du temps j’ai eu la maitrise.
Dans ce tutoriel, nous allons voir comment connecter deux machines en utilisant un câble Ethernet RJ45 ? Vous connaitrez quel type de câblage qu’il faut utiliser, comment faire le branchement et comment configurer les machines pour le partage de données.

Pour revenir sur notre article, la connexion de deux machines avec un câble Ethernet est la base d’un réseau poste à poste. Pour comprendre le réseau, il faut commencer par les concepts de base et maintenant aller du plus petit réseau au plus grand. Il est évident que tout ce qu’on ne comprend pas devient mystérieux.
Avant tout, vous conviendrez avec moi que l’objectif d’un réseau est le partage des ressources matérielles et logiciels. Allons maintenant étape par étape !
Etape 1 : sertir le câble
Le scénario va être simple. Le câble est notre support de transmission dans ce cas-ci. Vous pouvez l’obtenir préfabriqué ou le faire vous-même. Quelle méthode préférez-vous ?

Si ça se trouve vous en avez déjà un préfabriqué, alors branchez-le de part et d’autre sur vos deux machines via le port RJ45. Pour les plus curieux, on peut donc le sertir. Dans ce cas munissez-vous des outils nécessaires. On verra sur comment sertir un câble Ethernet RJ45.
Etape 2 : brancher et configurer les paramètres réseaux
Maintenant que votre câble est prêt à l’emploi, allez dans Centre réseau et partage sur votre machine. L’objectif est d’afficher les cartes réseau pour pouvoir fixer une adresse IP.

Sur Paramètres de la carte, choisissez la carte correspondante en l’occurrence Ethernet. Faites un clic droit dessus et puis rendez-vous dans Propriétés / TCP IPv4 pour fixer une adresse IP. Pour notre cas je lui donne cette adresse : 192.168.1.50 ; validez sur OK et fermez les fenêtres.
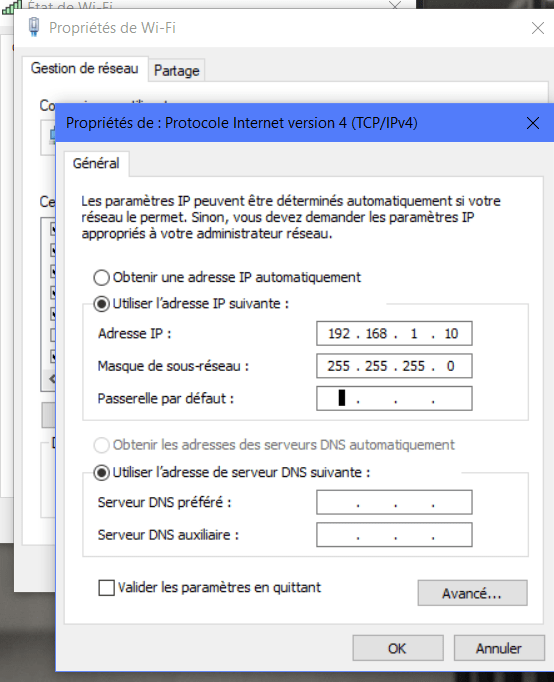
Vous devez reproduire le même scenario sur la deuxième machine sauf que l’adresse IP doit changer. Par exemple 192.168.1.55.
Etape 3 : tester la connectivité des machines
Dès que vous finissez votre configuration, vous avez la possibilité de vérifier votre travail. C’est ce qui est génial avec les réseaux informatiques. Et quel est cet outil de test qu’on pourra utiliser ? Vous le connaissez déjà : le CMD.
Alors ouvrez l’invite de commande Windows dans chacune des machines, tapez la commande ping suivi de l’adresse IP de la machine cible. Exemple : ping 192.168.1.50

Si la connectivité est là, tant mieux. Vous verrez une interface de ce genre.
Si c’est le contraire, revoyez le branchement où cela peut être lié à votre pare-feu. Le désactiver serait la chose la plus facile mais je ne vous le recommande pas. Essayez plutôt de créer une règle de pare-feu.
Cet article vous a été utile, donnez-moi vos impressions.