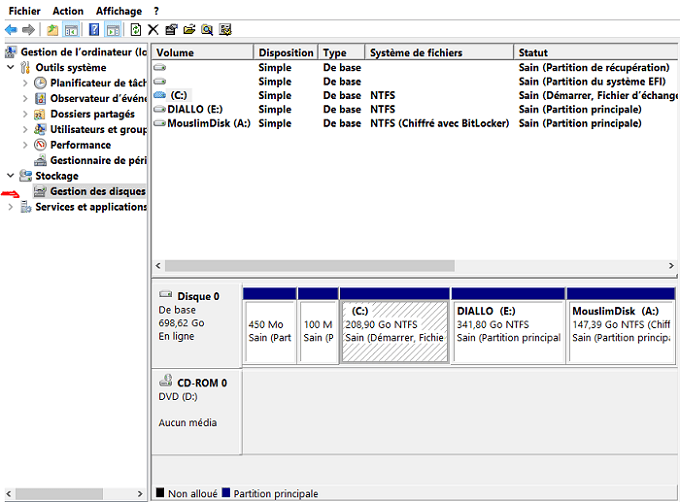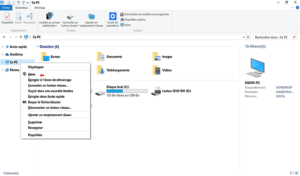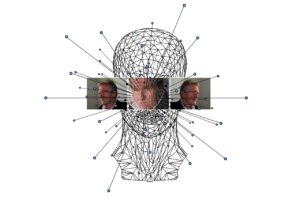Partitionner son disque dur sous Windows est quelque chose de fondamental dans la structure de vos données et de leur protection.
Pas mal de problématique et des questions que je reçois dans ce sens : mon pc est lent, je ne retrouve pas tel setup ou tel fichier sur mon disque, mes données ne sont pas structurés, je veux installer un second système…
Vous savez … avoir des partitions vous ouvre beaucoup de possibilités.
L’informaticien que vous êtes est amené à partitionner ses disques, pour des fins de sauvegarde ou de partage. C’est primordial. Comment partitionner alors son disque dur ? C’est ce que nous allons aborder dans ce tuto.
Il y a certains qui se demanderont pourquoi partitionner mon disque ? D’abord pour structurer vos fichiers, puis séparer vos différentes données pour qu’en cas de panne vous puissiez les récupérer facilement.
Selon votre BIOS (Legacy ou UEFI), nous avons deux types d’architectures de partitionnement : le MBR et le GPT.
Comment partitionner un disque dur sous Windows 10 ?
Dans ce tutoriel, je vais vous montrer comment partitionner votre disque dur en fonction de la taille de votre disque. C’est très simple sous Windows.
Windows permet de le faire en ligne de commande à l’aide de la commande Windows + R puis diskmgmt.msc. Avec cette méthode vous allez directement sur la fênetre de configuration.

Vous allez pouvoir créer des volumes et les parametrer. Une autre méthode pour y acceder ?
Ouvrir le gestionnaire de disque (dur) par le bouton de Windows

Mais voyons la méthode graphique.
Allez sur votre poste de travail ou Ordinateur. Faites un clic droit sur là-dessus (PC en Windows 10) comme l’illustre la fig.
Ensuite, cliquez sur Gérer pour voir les périphériques et le gestionnaire des disques. Cliquez sur Gestion des disques en bas à gauche pour voir vos volumes disponibles. Observez à gauche la taille de votre disque.
Donc, pour entamer votre partition, faites un clic droit sur le volume que vous voulez partitionner, puis un clic sur Réduire le volume.
Créer votre partition
Maintenant vous devez déterminer la taille du volume de partitionnement en Mo (Méga octets). Par exemple : pour une partition de 150 Go, je tape 150 000 Mo. Ce qui donne approximativement 150 Go (1 Go =1024 Mo).
Alors, vous faites votre choix donc et puis passez à la validation.
Sur la liste des disques, vous trouverez votre nouvelle partition mentionnée (=Non alloué). Faites un clic droit dessus, puis cliquez sur Nouveau volume simple. Continuez sur Suivant ensuite validez la taille choisie.
Windows vous demande le nom de votre partition. Changez ou laissez le nom par défaut. Tapez Suivant jusqu’à la fin et Terminer.
Votre partition est déjà créée mais reste non visible. Pour le voir, formatez votre volume de partitionnement. Voilà. Donc, allez sur la nouvelle partition et faite un clic droit dessus pour passer au formatage.
Tapez sur Formater et validez le reste par OK. Ne vous inquiétez pas. Votre travail est terminé.
Pour le constater, rendez-vous sur votre poste de travail ou Ordinateur.
NB : Vous pouvez réaliser au tant de partitions que vous souhaitez. Cela dépend de la taille de votre disque et l’architecture de partitionnement. Si vous possédez une architecture MBR dans votre machine, vous ne pouvez dépasser 4 partitionnements.
De l’autre, l’architecture GPT plus moderne supporte plus de 100 partitions (adapté aux machines 64 bits).