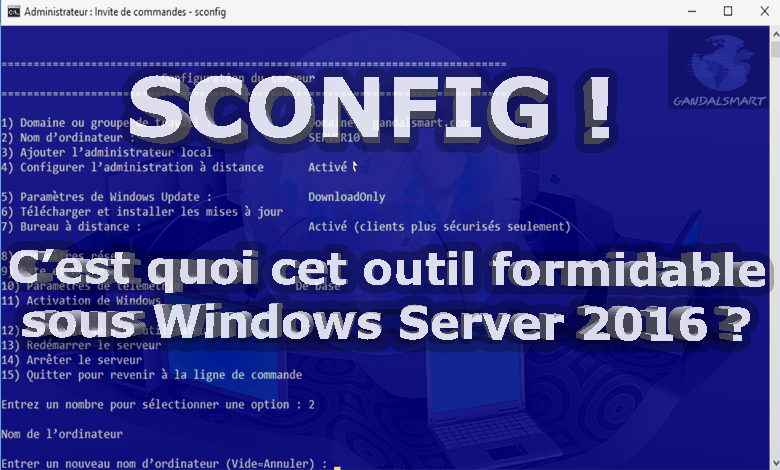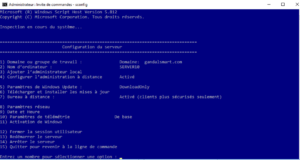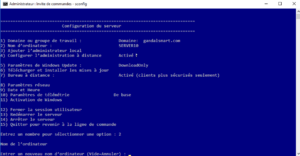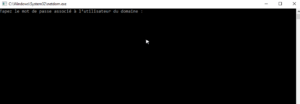L’outil SCONFIG est un utilitaire intégré sous Windows Server 2012 / 2016. Vous savez il est très intéressant lorsqu’on veut réaliser la configuration de notre serveur surtout lorsque nous sommes dans une installation en mode Core.
Il assure la configuration de divers paramètres de ce dernier notamment la configuration basique. Il résume presque l’ensemble des propriétés du système : le nom du serveur, les paramètres réseaux, le pare-feu, le bureau à distance, le update, l’activation de la licence …
Nous allons voir comment l’utiliser dans Windows Server 2016. J’espère que vous avez déjà installer Windows Server 2016, vous pouvez revoir l’installation du système dans nos anciens tutos que cela soit en mode Core ou graphique.
Lorsque vous installez en mode Core, c’est un outil qui vous sauve la vie ! il permettra de paramétrer facilement et en un temps record votre serveur.
Lançons-nous maintenant dans le vif du sujet
Allez directement dans l’invite de commande DOS de votre système et tapez simplement : sconfig l’utilitaire s’ouvre !
L’utilitaire s’ouvre avec une liste d’option (voir la figure). Selon votre besoin de configuration, choisissez les options qui vous convient selon votre configuration.
- Domaine ou groupe de travail
- Nom du l’ordinateur
- Ajouter l’administration local
- Configurer l’administration à distance
- Paramètres de Windows Update
- Télécharger et installer les mises à jour
- Bureau à distance
- Paramètres réseau
- Date et Heure
- Paramètres de télémétrie
- Activation de Windows
- Fermer la session utilisateur
- Redémarrer le serveur
- Arrêter le serveur
- Quitter pour revenir à la ligne de commande
Je crois qu’on n’a pas besoin de trop s’étaler là-dessus. Les lignes sont explicites. Tout de même un exemple la compréhension. Pour changer le nom de votre serveur, choisissez l’option 2 et validez. Là, on vous demande Entrez un nom de l’ordinateur, donc mettez-y le nom que vous voulez donner à votre serveur
Dans mon cas, je mets Server2016 sans espace puis je valide. On me demande de spécifier le domaine\utilisateur autorisé. En tant qu’admin, je tape gandalsmart\Administrateur et le mot de passe du serveur.
Le système doit redémarrer pour constater le changement. Voilà !
Vous pouvez tester tous les autres paramètres. C’est simple !
Articles similaires :
- Comment installer le DHCP en ligne de commande sous Windows Server 2016 ?
- Comment du serveur Core vers serveur graphique avec Powershell ?
- Configuration basique de Windows Server 2016