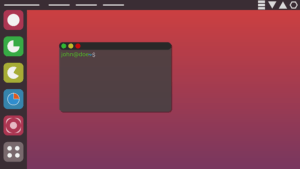Vous êtes animés par l’utilisation des commandes Linux ? C’est extrêmement important de connaître les commandes Linux que vous utilisez fréquemment dans votre ordinateur. Comment manipuler les fichiers, administrer votre système sous Ubuntu via la ligne console sont entre autres ce que nous allons voir dans cette série.
C’est une série de commandes Ubuntu sous forme de formation pour mieux manager votre ordinateur et se familiariser avec le monde des logiciels libres.
Encore une fois, êtes vous prêts à apprendre pas à pas avec moi sur Gandalsmart les commandes Linux sous Ubuntu ? Avez-vous déjà installé Ubuntu sur votre machine ?
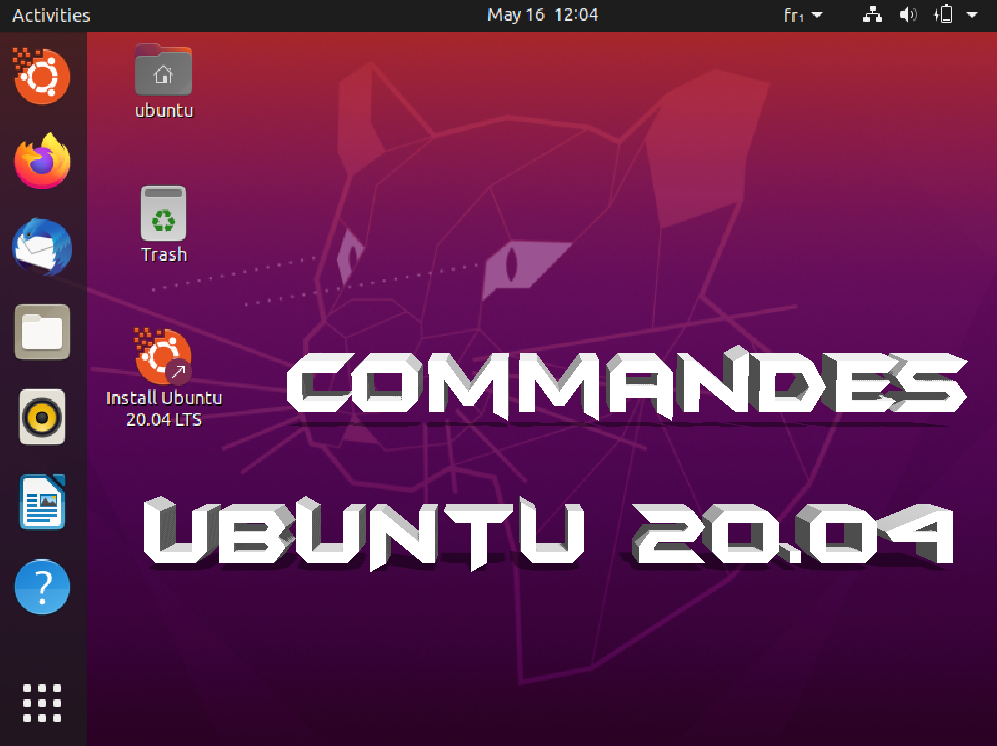
Je me souviens mes premiers débuts, ce n’était pas vraiment facile, ça commence bien évidemment par l’installation. Un article vous explique déjà comment le faire.
Je l’ai rappelé sur l’administration Windows Server en ligne de commande, la magie pour maîtriser les commandes, c’est la répétition. C’est d’ailleurs la meilleure méthode d’apprentissage qui existe.
J’ai dû lors de mon apprentissage, installer et réinstaller plusieurs fois Ubuntu, et taper des commandes sur le terminal. Décidé, on va entamer cette série de commandes.
La série de formation sur Ubuntu continue donc avec les commandes d’administration. On a déjà vu comment créer un répertoire, comment créer un fichier, se déplacer dans les différents répertoires de notre système de fichiers…
Aujourd’hui explorons ensemble d’autres commandes sur les manipulations de fichiers. La commande touch vous rappelle déjà quelque chose. Voyons une autre commande qui assure le même rôle sinon plus.
On va se connecter en mode admin #. Rendez-vous sur le répertoire Bureau pour faire cet exercice.
La commande cat sous Ubuntu
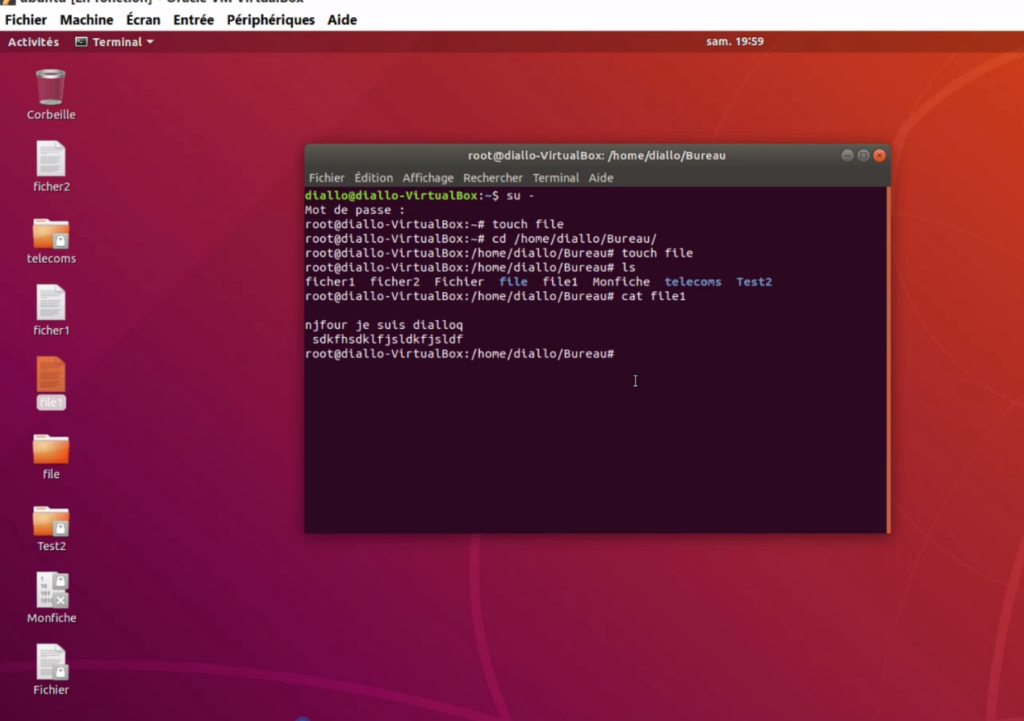
CAT permet aussi de visualiser le contenu d’un fichier, en plus de l’éditer. Rendez-vous sur le terminal pour en faire l’expérience.
Il a plusieurs options cat -n (affiche les numéros de lignes) ou cat -v (qui affiche les caractères de contrôles) selon les besoins.
Voici la syntaxe : cat nom-fichier
On va créer un fichier et l’éditer sur le bureau, pour se faire on tape :
cat >fichier1
Pour résoudre le souci du signe de la supériorité, tapez setxkbmap us pour changer de langue en anglais. Si un fichier du même nom existe déjà, cette commande va l’écraser et remettre un nouveau contenu.
Vous pouvez voir déjà le fichier sur le bureau. Visionnez la vidéo sur ma chaîne pour plus de de détails.
La commande which sous Ubuntu
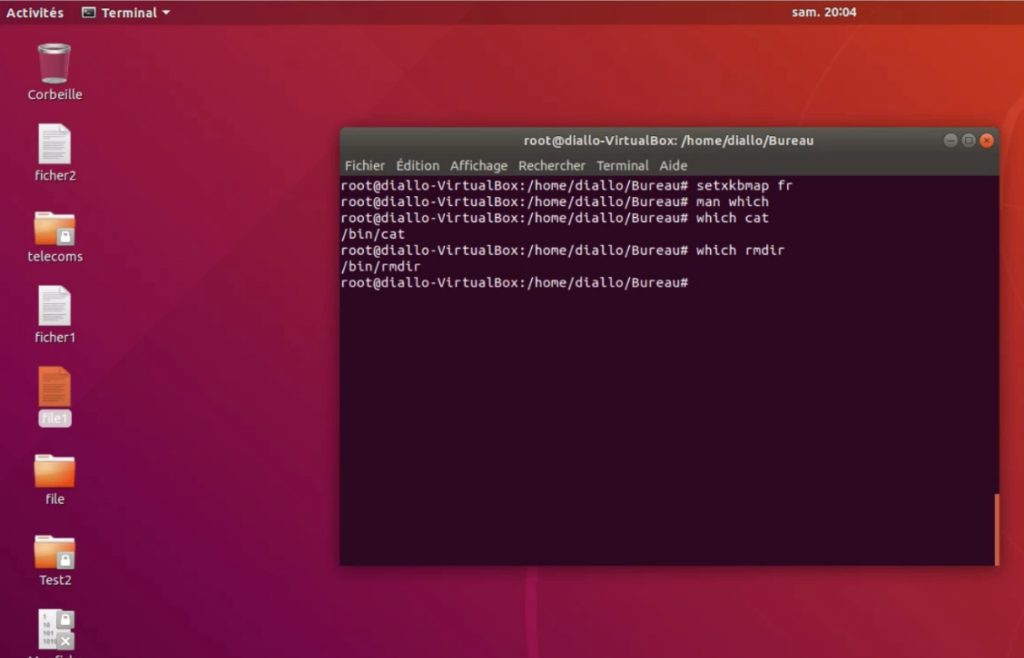
N’oubliez pas de revenir en français avec setxkbmap fr. which permet de faire quoi ? C’est une commande nous permettant de localiser une commande.
Utilisons man pour afficher l’aide : man which. Qu’elle est la localisation, le répertoire dans lequel se trouve une commande.
Par exemple dans quel répertoire se trouve cat ? cat se trouve dans le répertoire /bin également rmdir aussi se trouve dans /bin.
Tapez which cat pour s’en rendre compte. Donc la commande which permet de localiser une commande.
La commande ls
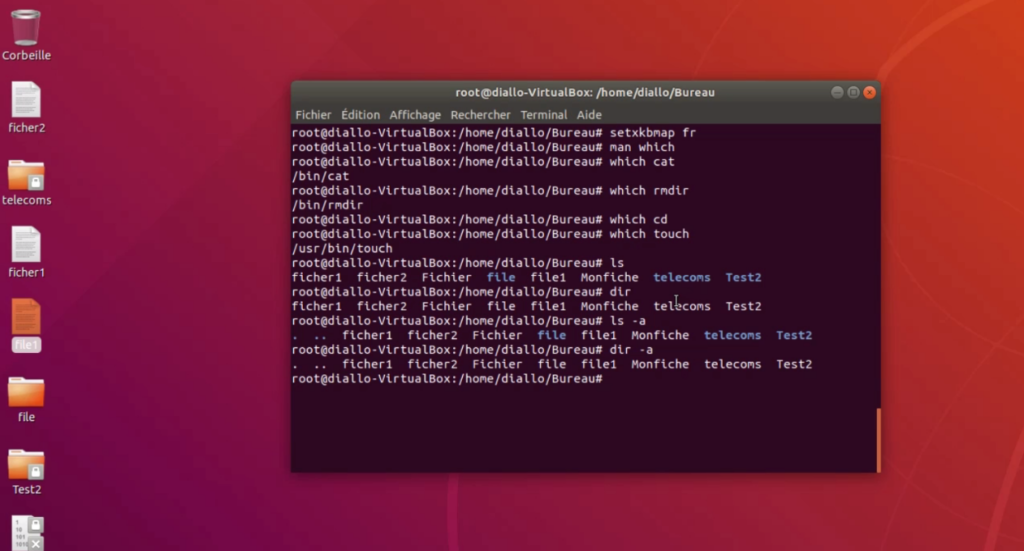
Équivalent de cette commande sous Windows est dir. Je sais que vous vous retrouvez déjà. Tout de même voici la définition : la commande ls permet de lister le contenu d’un répertoire.
Par exemple là nous nous trouvons sur le bureau, on tape ls sur le terminal et voilà répertoriés tous les dossiers sur le bureau.
La commande dir
Oh j’ai vendu la mèche ci-haut. Vous remarquerez bien que les deux commandes effectuent la même tâche en listant les répertoires. ls – a ou dir -a va lister tous les fichiers et répertoires cachés. Il a de nombreux paramètres.
La commande ps
Nous avons une autre commande appelée ps. Donc ps permet d’afficher, de montrer les processus en cours. Connaissez-vous son équivalent vous Windows ?
Et bien, c’est tasklist non ? Il a plusieurs options dont ps -x (affichant processus pour un seul utilisateur), ps -aux (pour tous les processus du système), ps -u…
Maintenant nous allons aborder 7 autres commandes sous terminal Ubuntu
Salut les gars ! On continue sur notre série de commandes sous Ubuntu 18.04 valable aussi sur Ubuntu 20.04. Précédemment, on a vu la commande PS. C’est une commande comme je vous l’ai dit qui permet de montrer les processus qui sont en cours.
Et donc quand vous tapez par exemple sur votre terminal : ps – x vous obtiendrez la liste des processus qui sont en cours.
Parmi les processus, nous avons le terminal qui est déjà ouvert… et tous les autres processus qui fonctionnent en arrière-plan.
Pour le cas de notre terminal qui est ouvert, c’est un processus du système Linux. Il s’affiche avec son numéro 2440. Voyons maintenant une nouvelle commande.
La commande Kill sous Ubuntu
L’autre commande que je voulais vous montrer est Kill. Comment l’utiliser ? Cette commande assure un rôle simple, alors on va faire simple. Kill permet de tuer le processus.
J’espère que c’est simple comme définition non ?? Je vous donne des détails dans les lignes qui suivent.
Pour éviter toute confusion, faites man kill sur votre terminal Ubuntu. Vous voyez quoi : kill – send a signal to a process. Faites la translation. La commande Kill envoie un signal à un processus.
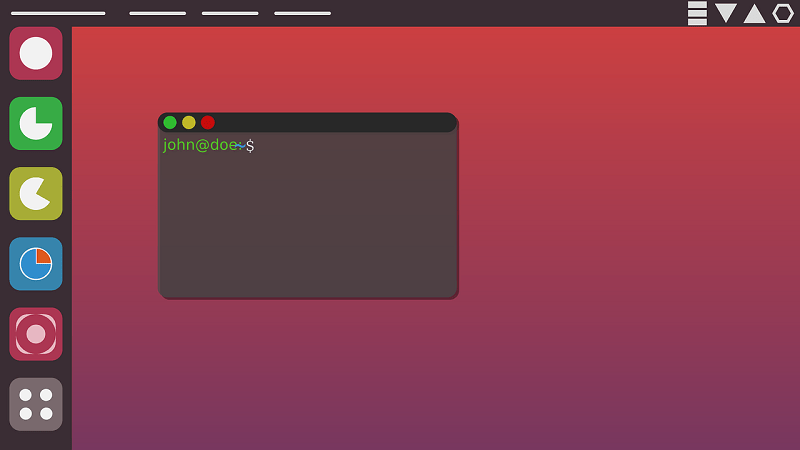
Donc là, à ce niveau si vous voulez fermer (tuer) un processus, vous tapez cette commande : kill ensuite, vous mettrez le numéro correspondant au processus que vous voulez fermer, ici en l’occurrence 2440 pour le terminal server.
Lorsqu’on valide automatiquement notre terminal va se fermer. Je reprends la commande ici :
kill 2440
C’est ce que j’appelle tuer un processus. Ne m’en voulez pas je l’ai capté sur les lèvres de mon professeur de Linux. Maintenant on se reconnecte en mode administrateur et voir une nouvelle commande. On a vu les commandes ls, dir, cd, mkdir… Allez, on va continuer.
La commande pwd sous Ubuntu
Affichons l’aide d’abord, c’est une bonne astuce vous ne trouvez pas ? Tapez man pwd. C’est une commande qui permet donc de montrer le répertoire courant, c’est-à-dire le répertoire dans lequel nous sommes. Par exemple on peut se rendre dans le répertoire Bureau à l’aide de la commande cd :
cd /home/mous/Bureau/ puis validez par Entrée.
Tapez maintenant pwd. On nous dit que nous sommes dans le répertoire Bureau : /home/mous/Bureau. Essayons de voyager dedans en utilisant cd.. ou cd tout en utilisant pwd, c’est très pratique non ? Visionnez la vidéo sur ma chaîne YouTube pour plus de compréhension.
La commande Who & Whoami
Oui c’est un terme anglais ! Vous pouvez encore utiliser l’aide avec la commande man. Who est une commande qui permet de montrer quel est l’utilisateur qui est connecté.
Et donc, si vous voulez savoir lequel des différents utilisateurs est connecté sur le système, tapez who ou whoami puis validez ENTRÉE tout simplement.
On voit automatiquement l’utilisateur qui est connecté et l’heure de connexion. Voila ! On peut bien sûr le faire de façon graphique comme sous Windows. Allez sur la barre en haut à droite pour le faire.
La commande Uname
C’est une commande shell qui permet d’afficher le noyau du système. Il y a aussi uname -a qui est une de ses options qui affiche des infos complémentaires par rapport au système : le noyau Linux, l’utilisateur connecté, le type du système 64 bits ou 32 et la version de notre machine…
Voici donc quelques commandes qu’on a pu voir. On continue !
La commande history sous Ubuntu
Comme son nom l’indique mieux, c’est une commande Linux qui affiche l’historique des commandes. Je sais que ça vous rappelle l’invite de commande MS-DOS avec laquelle on peut rappeler les commandes déjà tapées !
Pareillement celle-ci montre les commandes qu’on vient de taper sur notre terminal : uname, su, kill, man, cd, who… qui sont des commandes que nous venons de taper.
La commande passwd
Comme toujours on va faire simple, Passwd il permet de changer le mot de passe d’un utilisateur. La syntaxe est simple : passwd nom-d’utilisateur puis validez par Entrée.
Par exemple, vous mettez : passwd Diallo après validation, on vous demande de taper le mot de passe actuel puis à nouveau de retaper un nouveau mot de passe.
Voilà donc, on va essayer de sortir par exit. S’il y a aucun souci vous pouvez tester la connexion avec ce nouveau mot de passe.
Quand à moi on va terminer l’aventure en éteignant notre ordinateur. Comme on est déjà habitués à l’utilisation des commandes, on va l’éteindre avec la commande poweroff.
A bientôt pour la suite.