Savez vous que les VLAN sont tout le temps utilisés dans les réseaux d’entreprises ? Oui, je sais de quoi je parle, j’y ai vécu l’expérience plusieurs fois. C’est à se demander pourquoi on les utilise tant. Configurer un VLAN pour segmenter, sécuriser son réseau est essentiel.
Vous allez découvrir en vidéo pourquoi utiliser les VLANs et comment sécuriser votre réseau avec, surtout en l’absence de plusieurs switchs ou commutateurs.
Nous allons dans cet article réaliser un petit exercice pour un réseau comportant une dizaine de machines. Nos machines étant dans un réseau 192.168.1.0, nous allons créer trois Vlans pour mieux structurer notre réseau.
On va réaliser cette tâche sur Cisco Packet Tracer. N’hésitez pas à utiliser GNS3 si ça vous tente. D’ailleurs vous pouvez retrouver un guide étape par étape avec cet article pour bien débuter.
Sachez que vous pouvez de même utiliser un Switch Cisco physique auquel vous pourrez accéder via un câble console. Quel logiciel utilisé ou quel est le port adéquat ? Une explication plus complète est donnée sur ce guide de configuration cisco.

Vous pouvez procéder comme suit pour résoudre cet exercice. Vous pouvez suivre les étapes suivantes :
- Déterminer le nombre d’adresses IP disponibles dans le réseau 192.168.1.0. Pour ce faire, vous pouvez utiliser la notation CIDR (Classless Inter-Domain Routing) qui permet de déterminer le nombre d’adresses IP disponibles dans un réseau en fonction de la taille de son masque de sous-réseau. Par exemple, si le masque de sous-réseau est 255.255.255.0, cela signifie que le réseau peut accueillir 254 adresses IP uniques (car l’adresse de réseau et l’adresse de diffusion ne peuvent pas être utilisées).
- Décider de la taille de chaque Vlan. Cela dépendra de votre utilisation prévue pour chaque Vlan et du nombre d’adresses IP disponibles dans le réseau. Par exemple, si vous avez besoin de plus d’adresses IP pour un Vlan spécifique, vous devrez peut-être lui attribuer un masque de sous-réseau plus grand.
- Configurer chaque Vlan sur votre commutateur. Cela nécessitera de créer un Vlan pour chaque groupe de machines et de configurer les ports de votre commutateur en conséquence. Vous devrez également définir une adresse IP et un masque de sous-réseau pour chaque Vlan.
- Configurer les machines pour qu’elles utilisent les Vlans approprié. Cela peut être fait en utilisant leur interface de configuration de réseau ou en utilisant un logiciel de gestion de réseau.
En plus, il y a une vidéo sur ma chaîne YouTube plus explicite que je vous recommande vivement, car le visuel vaut mieux que les mots. Je le mets juste en bas.
Voici l’architecture sur laquelle nous allons travailler. Vous pouvez donc le reproduire exactement la même pour la bonne compréhension de l’exercice.
Architecture de notre réseau cisco
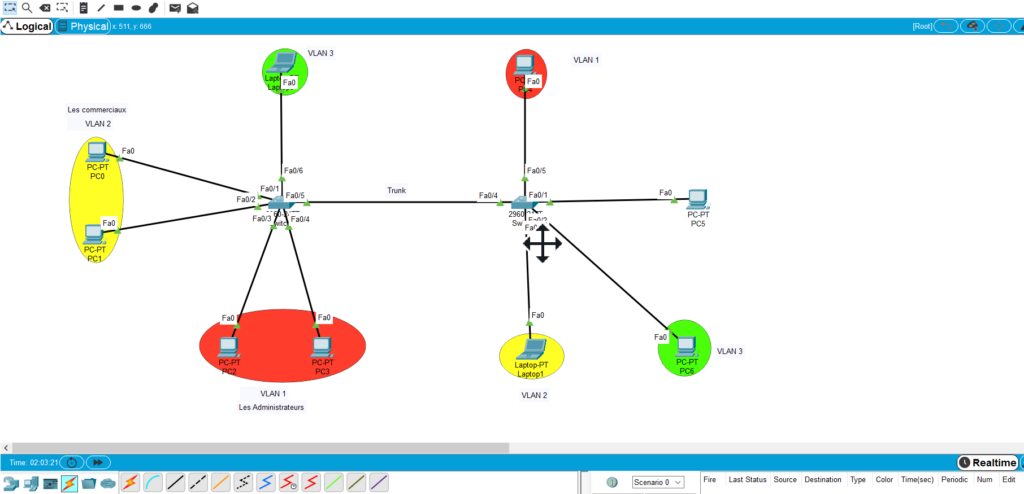
Ici, j’ai créé 3 VLANs pour nos machines connectées à deux switchs cisco 2960. Chaque switch à 24 ports en FastEthernet et 2 en GigaEthernet.
Les ordinateurs en rouge vont être dans le VLAN1, ceux du jaune dans le VLAN2 et ceux du vert dans le VLAN3. Au fait, ce ne sont pas des couleurs prises au hasard. Ce sont mes couleurs nationales, haha 🙂 !
Maintenant, voyons comment créer nos VLAN ?
La première chose à garder en tête, c’est que, tout se passe sur notre switch. Pour ce cas ci, nous avons deux switchs où nous aurons à créer les mêmes VLANS de part et d’autre et ainsi attribuer les interfaces aux VLANS.
Petite parenthèse sur les étapes de configuration d’un VLAN sur un Switch. Juste vous rappellez quelque notion.
- Connectez-vous au commutateur en utilisant une connexion console ou Telnet.
- Entrez en mode de configuration globale en tapant la commande « configure terminal » ou « conf t ».
- Créez le Vlan en tapant la commande « vlan nom_du_vlan_id« , où « nom_du_vlan » est le nom que vous souhaitez donner au Vlan et « id » est l’identifiant du Vlan (un nombre entier compris entre 1 et 4094). Par exemple, « vlan sales_id 10 » créera un Vlan nommé « sales » avec l’identifiant 10.
- Donnez une description au Vlan en tapant la commande « description description_du_vlan », où « description_du_vlan » est la description que vous souhaitez donner au Vlan.
- Attribuez les ports souhaités au Vlan en tapant la commande « interface interface_du_port » où « interface_du_port » est le nom de l’interface du port (par exemple, « interface FastEthernet0/1 »). Ensuite, entrez en mode de configuration de l’interface en tapant la commande « switchport mode access » et attribuez le Vlan au port en tapant la commande « switchport access vlan id », où « id » est l’identifiant du Vlan. Par exemple, « switchport access vlan 10 » attribuera le Vlan 10 au port.
- Répétez l’étape 5 pour chaque port que vous souhaitez attribuer au Vlan.
- Sortez du mode de configuration de l’interface en tapant la commande « exit ».
- Répétez les étapes 3 à 7 pour chaque Vlan que vous souhaitez créer.
- Enregistrez vos modifications en tapant la commande « write memory » ou « copy running-config startup-config ».
On continue…
Accédons au premier commutateur réseau.
Tapez…
- Show interfaces pour montrer les interfaces disponibles;
- Show vlan pour montrer les vlans;
Pour vérifier les informations par rapport à notre équipement.
Configurer les VLAN sous Cisco Packet Tracer
Nous venons de vérifier les interfaces sur lesquelles nous sommes connectés et les VLANs existants.
On va créer notre VLAN maintenant. Pour cela, allez dans le CLI, puis en mode configure terminal. VLAN1 existe déjà par défaut. Voici comment créer les 3 vlans.
- Gandal(config)#vlan 1
- Gandal(config)#vlan 2
- Gandal(config)#vlan 3
Nous avons rapidement fini de créer nos 3 VLANs et la magie c’est quoi ? C’est qu’on peut vérifier notre travail à tout moment.
Sachez que vous devrez faire la même chose pour le second switch. Et surtout n’oubliez jamais d’enregistrer votre configuration dans la startup config. Toujours …
Quelle est l’étape suivante ?
Voyons comment attribuer les interfaces directement aux VLANs.
Attribuer les interfaces directement aux VLAN
Revenons à notre architecture et intéressons-nous au VLAN1. Quelles sont les interfaces que devrons l’attribuer ? Pour nous faciliter la tâche, on peut choisir un pool d’interfaces et l’attribuer directement. On peut par exemple choisir les 5 premiers ports du switch sans problème.
Pour notre cas, j’ai l’interface Fa0/3 et Fa0/4 sur le premier switch et Fa0/5 pour le second.
On va grouper les 2 premières interfaces. Voici les commandes…
Sur le second switch, voici l’attribution de l’interface Fa0/5 au VLAN1.
Voilà ! Allez-y étape par étape.
Maintenant il est temps de fixer les adresses IP sur les machines et effectuer le ping. Une autre méthode serait de configurer un DHCP Server pour le dispatching.
Une vidéo vaut mieux que mille mots. En voici une sur ma chaine Youtube, toutes les commandes y sont. N’hésitez pas à reprendre l’exercice pour plus de compréhension.




