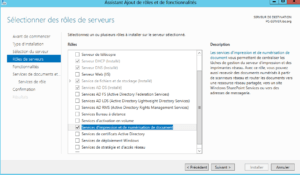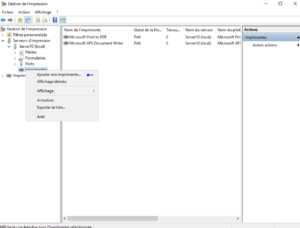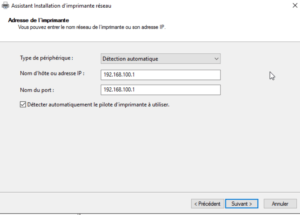Nous allons découvrir dans cet article comment installer et configurer un serveur d’impressions et de numérisation de document sous Windows Server 2016. Vous allez voir, des problèmes existent. Comment les résoudre !
Les gros problèmes d’impressions sont recurrentes sous Windows en entreprise. Ce qui fait qu’installer un serveur d’impressions, de numérisation de document ou une imprimante est fondamental dans l’accomplissement des tâches quotidiennes au sein de l’entreprise.
Cela se traduit par les besoins d’impressions de fichiers, et surout de partager des données entre differents utilisateurs.

Plusieurs problèmes surviennent comme des failles de sécurité, avec des problèmes physiques liés aux branchements à travers plusieurs modèles d’imprimante que ce soit les imprimantes Canon, les modèles HP, Panasonic ou d’autres.
Ce n’est jamais évident quand ton boss te demande d’envoyer ou d’imprimer des documents importants à rendre et que tu trouves que l’imprimante ne marche pas.
Pire, si t’es l’admin système du réseau et que ton serveur ne puisse pas faire un partage d’impression entre les différents postes.
Il faut de ce fait maîtriser l’environnement logique notamment l’utilisation des logiciels une fois le branchement effectué, ensuite des mises à jour à réaliser ainsi que la mise en réseau de l’ensemble des imprimantes, le partage de la gestion de quotas que l’on peut effectuer dans le serveur.
Pour bénéficier du service d’impression il va falloir l’installer sous Windows Server. Une fois installé, il est accessible sur le réseau.

On peut faire un partage d’impression entre les différents postes qui sont intégrés dans le domaine. Voyons cela dans les lignes qui suivent.
Installer le service d’impression sous Windows server
Cette impression pouvant se faire à distance dans le réseau est gérée par un rôle dans le Windows serveur 2016. Il est appelé service d’impression et de numérisation de document.
Mais avant tout, vous devez d’abord l’installer pour effectuer une impression à distance dans votre entreprise.
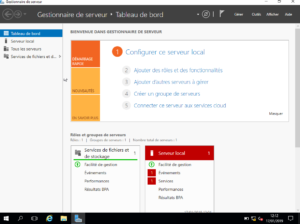
Dans la description, il est indiqué clairement que les services d’impressions vous permettent de centraliser les tâches de gestion du serveur d’impression et des imprimantes réseau.
Avec ce rôle, vous pouvez aussi recevoir des documents numérisés à partir de scanneurs réseau et router les documents vers une ressource réseau partagée, vers un site Windows SharePoint Services ou vers des adresses de messagerie.
Avec cette brève description, vous pouvez comprendre la fonction de ce service.
Pour l’installer, rendez-vous dans votre Server Manager, Gérer puis ajouter des rôles et fonctionnalités. Continuez sur Suivant et cochez Services d’impressions et de numérisation de document.
Laissez les fonctionnalités par défaut et cliquez deux fois sur Suivant. Sélectionnez les services de rôle dont vous avez besoin : impression internet pour permettre aux clients de faire des impressions sur le serveur lorsqu’ils sont sur internet.
Des options de partage d’impressions, de scannages via réseau. Après votre choix, passez à l’installation.
Maintenant que nous avons installé les services d’impressions, nous allons passer à la configuration d’une imprimante sous Windows Server 2016. Après redémarrage du système, vous observerez dans le Tableau de bord à gauche, Services d’impressions.
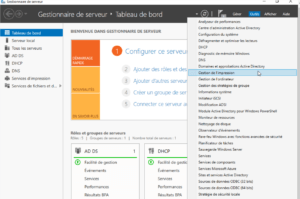
Comment configurer votre imprimante sous Windows server ?
Pour configurer notre imprimante et le mettre dans le réseau, nous allons nous rendre dans Outils, puis Gestion de l’impression. Cliquez sur serveurs d’impressions, ensuite faites un clic droit sur Imprimante pour ajouter une nouvelle imprimante.
Dans le cas où vous avez une imprimante IP, branchez-la et faites une recherche d’imprimantes sur le réseau. Là vous ajoutez une imprimante TCP/IP puis fixer son adresse IP.