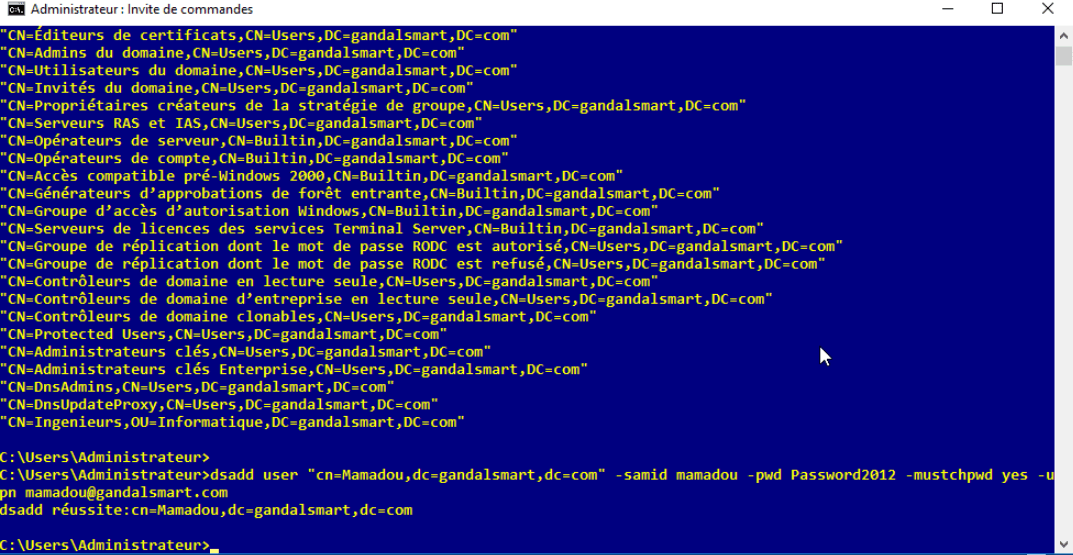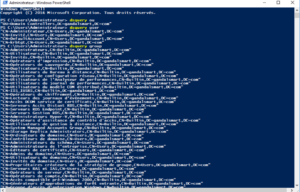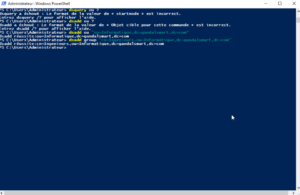Créer et gérer des utilisateurs et des groupes dans un environnement Windows Server. Vous ne pouvez pas vous prévaloir ou prétendre être un bon administrateur système sous Windows Server sans pour autant maîtriser cet outil formidablement incontournable qu’est Active Directory.
Avec ce dernier, vous avez la possibilité de manager les utilisateurs : créer, supprimer, déplacer dans les groupes, spécifier des quotas, partager des fichiers et réaliser des restrictions. Tout ceci pour le bon fonctionnement de votre entreprise.
Dans cet article, je vais vous montrer comment créer des utilisateurs, des groupes, des unités d’organisation et les gérer avec la ligne de commande. Cela vous rend plus professionnel et dynamique dans l’administration Windows Server.
S’il y a une chose à savoir en premier, ce que cette gestion des utilisateurs s’effectue grâce à la contribution de notre rôle Active Directory. C’est l’element fondamental.
Comme nous l’avons défini dans un autre article, il donne accès aux utilisateurs sur le réseau les infos disponibles à travers son contrôleur de domaine, via un processus d’ouverture de session.
Voyons maintenant comment créer des OU
Pour gérer les utilisateurs, à savoir la création d’une unité organisationnelle, d’un groupe, d’un utilisateur ou des ordinateurs, plusieurs possibilités s’offrent à vous. C’est graphiquement plus facile, mais plus rapide en mode console (invite de commande). Quelle méthode préférez-vous ?
Dans ce tutoriel, je vais vous montrer très facilement comment créer des utilisateurs, des groupes et des unités organisationnelles en utilisant le MS-DOS.
Gérer les utilisateurs en créant une unité organisationnelle
Pour créer une unité d’organisation symbolisée par le signe « OU » il faut analyser la structure de l’entreprise. On peut créer par exemple des unités dans lesquelles se trouvent différents groupes d’utilisateurs. Ici, je vais prendre exemple sur une unité Informatique dans laquelle se trouvent deux groupes : les ingénieurs et les analystes.
Pour ce faire, rendez-vous dans l’invite de commande et tapez ceci :
dsadd ou “ou=Informatique,DC=gandalsmart,DC=com”
Puis tapez Entrée. A noter que : gandalsmart.com est le nom de domaine. Créer au tant d’unité que vous voulez.
NB : La commande dsquery ou permet d’afficher la liste des unités organisationnelles créées.
Comment créer des groupes sous Windows Server 2016
Dans les entreprises, les ressources humaines sont organisées en des groupes. Des administrateurs par ci, les recruteurs par là. Toute une structure ! Dans cette partie, procédez comme suit en tapant cette commande dans le cmd :
dsadd group “CN=Ingenieurs,OU=Informatique,DC=gandalsmart,DC=com”
Puis validez par Entrée. C’est fait.
Nous avons créé le groupe ingénieurs dans l’unité informatique. Créez des groupes au tant que vous voulez. Rappelez la commande simplement et changez les noms.
Comment créer des utilisateurs sous Windows Server 2016
A ce niveau, il faut dire qu’il un peu plus de complication, mais on y arrivera surement. L’utilisateur a besoin d’un nom et d’un mot de passe pour se connecter. Donc tapez la commande suivante :
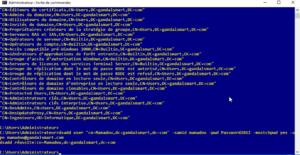
dsadd user “CN=Mamadou,OU=Informatique,DC=gandalsmart,DC=com” –samid mamadou –pwd Pass12345 –mustchpwd yes –upn mamadou@gandalsmart.com
Vous pouvez ajouter l’utilisateur dans l’unité informatique : ajouter CN=Informatique. Mais il faut bien vérifier le nom d’utilisateur et le mot de passe.
Voilà, vous venez de créer une unité, un groupe et un utilisateur sous Windows Server 2016. Vous pouvez créer autant d’utilisateurs que vous voulez, il suffit de rappeler la commande ou créer un simple script en changeant les adresses des différents utilisateurs.
Le mode graphique bien que facile prend un peu plus de temps. Cependant, vous pouviez le faire avec cette méthode sans souci.
Articles similaires :