J’utilise Gmail depuis de nombreuses années, et même moi, j’ai découvert des astuces insoupçonnées. Gmail, sans doute l’un des outils les plus utilisés en ligne, mérite d’être exploité au maximum. Vous pouvez faire de Gmail un allié précieux dans votre quête d’efficacité. Ce monde est à portée de main.
Gmail est l’outil omniprésent dans notre vie numérique, recelant des secrets d’optimisation utiles. Des secrets qui peuvent transformer votre expérience en ligne, optimiser votre organisation et vous faire gagner un temps précieux.
Dans cet article, dévoilons 10 astuces incroyables qui vont non seulement vous faire gagner du temps, mais aussi vous aider à organiser votre boîte de réception de manière optimale.
Un voyage au cœur de Gmail qui vous mènera vers une maîtrise de votre boîte de réception Gmail sans trop de tracas.

1. Utilisez les raccourcis clavier
Franchement, j’employais rarement les raccourcis clavier. Toutefois, les raccourcis clavier sur Gmail peuvent considérablement accélérer la gestion de vos emails. Par exemple, en appuyant sur la touche « C« , vous pouvez directement passer à la rédaction d’un nouveau message (email). De même, en sélectionnant un email et en appuyant sur « E« , vous pouvez l’archiver directement.
Pour activer cette fonctionnalité, allez dans les paramètres de Gmail, dans l’onglet « Général », puis dans la partie « Raccourcis clavier ».
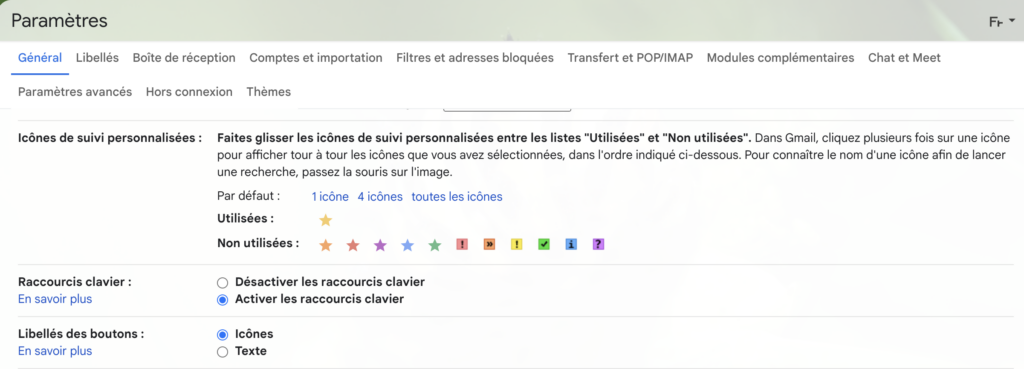
Vous pourrez alors découvrir tous les différents raccourcis disponibles pour la rédaction et mise en forme de votre texte, la navigation dans votre boîte de réception et les actions à effectuer sur vos emails.
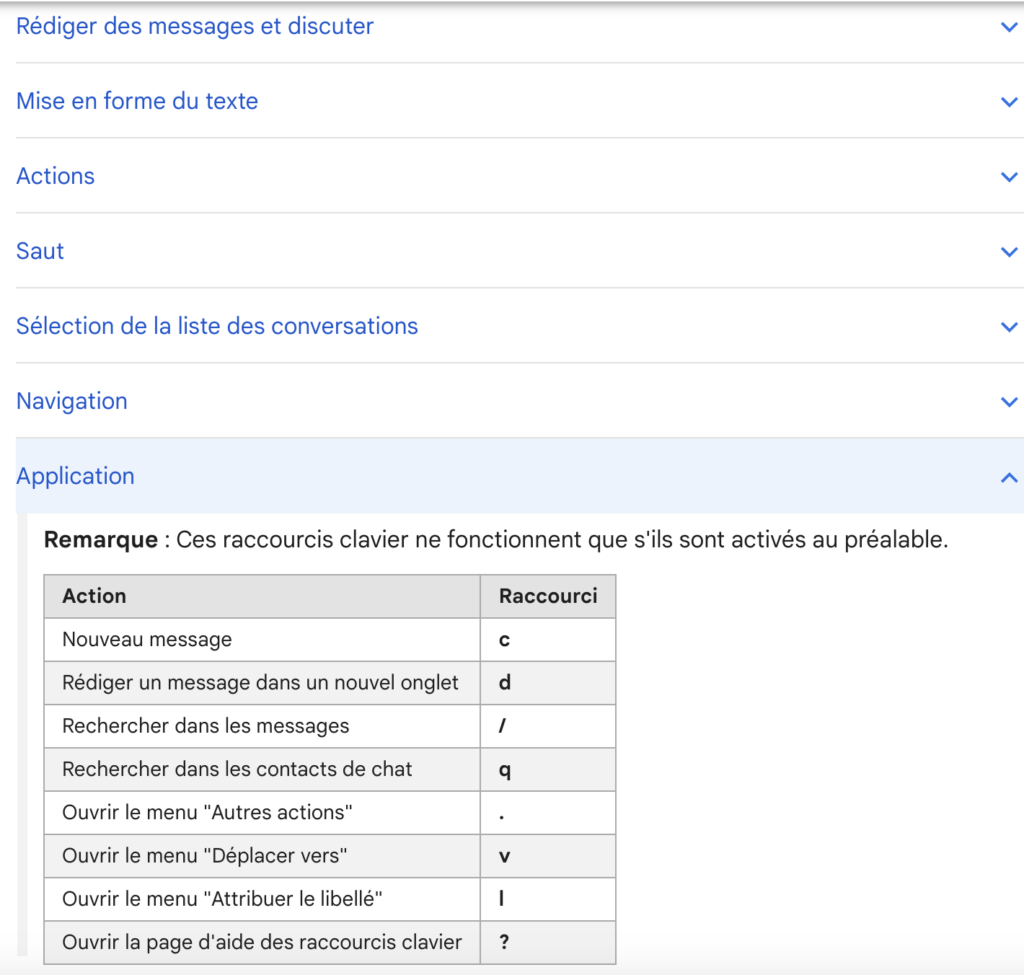
2. Programmez l’envoi de vos Emails
Que diriez-vous de pouvoir programmer l’envoi de vos emails pour demain ou même une semaine à l’avance ?
La fonctionnalité de programmation de Gmail vous permet d’envoyer des emails à une heure précise. Plutôt que d’envoyer un email immédiatement, vous pouvez le programmer pour qu’il soit envoyé plus tard, par exemple le lendemain matin ou dans une semaine.
Imaginez postuler à un emploi, sachant que le responsable des ressources humaines ne sera pas au bureau. Vous pouvez programmer l’envoi au début de la semaine, au moment où votre destinataire sera présent.
Pour ce faire, cliquez sur la flèche à côté du bouton ‘Envoyer‘ et choisissez ‘Programmer l’envoi’. Vous pourrez alors choisir la date et l’heure d’envoi souhaitées.

3. Envoyer des fichiers volumineux (Drive)
Gmail limite généralement la taille des pièces jointes à 25 Mo. Cependant, vous pouvez contourner cette limite en utilisant Google Drive.
Profiter des services Google inclut également son système de stockage Drive. Google Drive offre 15 Go d’espace de stockage gratuit réparti entre Google Drive, Gmail et Google Photos.
Lors de la rédaction d’un email, cliquez sur l’icône Drive et sélectionnez le fichier que vous souhaitez joindre, même s’il est plus volumineux. Votre destinataire pourra alors accéder directement au fichier dans votre Drive. Vous pouvez aller jusqu’à 5 Go ou peut être plus…

4. Annulez l’envoi d’un email
Vous venez d’envoyer un email et vous vous rendez compte d’une erreur ? Pas de panique!
Gmail vous offre la possibilité d’annuler l’envoi pendant une durée limitée. Dans les paramètres, dans l’onglet « Général », activez l’option « Annuler l’envoi » et définissez un délai d’annulation (jusqu’à 30 secondes). Ainsi, après avoir envoyé un email, vous aurez ce délai pour l’annuler si besoin.
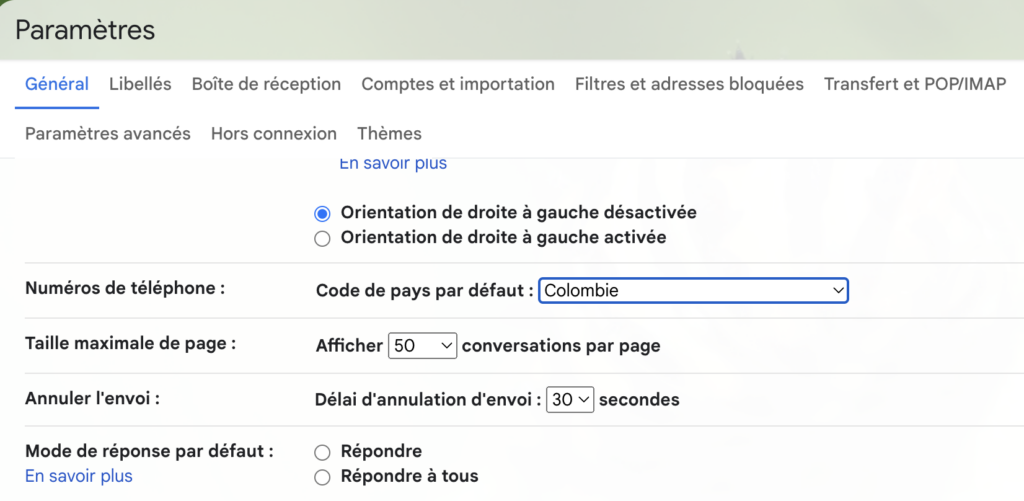
5. Utilisez Gmail en mode hors ligne
Même sans connexion Internet, vous pouvez continuer à utiliser Gmail grâce à la fonctionnalité « Hors connexion ». Dans les paramètres, activez cette option et définissez les paramètres de synchronisation selon vos besoins (par exemple, conserver les emails des 7 derniers jours).
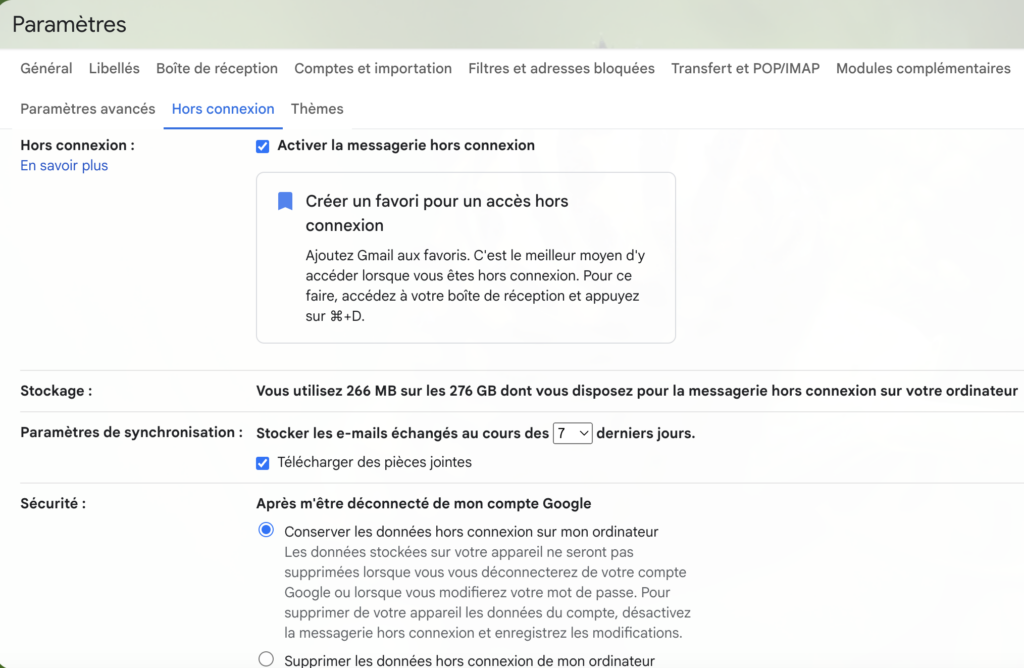
Vous pourrez alors consulter vos emails, les rédiger et les envoyer. Dès que vous serez de nouveau en ligne, tous vos messages seront synchronisés.
6. Affichez les messages les plus importants en premier
Pour vous concentrer sur les emails les plus importants, vous pouvez configurer Gmail pour qu’il affiche en premier les messages marqués comme « Importants« . Pour cela, allez dans les paramètres, dans l’onglet « Boîte de réception », sélectionnez l’option « Importants d’abord « .
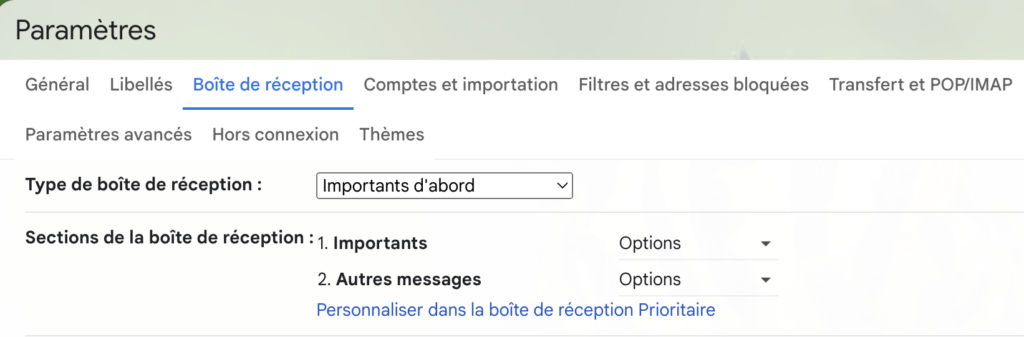
Ainsi, vos messages les plus prioritaires seront mis en avant, vous permettant de les traiter en priorité. C’est important lorsque vous avez de nombreux emails.
7. Utilisez la recherche avancée
Lorsque vous avez de nombreux emails, il peut être difficile de farfouiller et retrouver rapidement celui que vous cherchez. Heureusement, Gmail propose une fonction de recherche avancée puissante.
Vous pouvez par exemple rechercher tous les emails d’un expéditeur particulier en tapant « from:adresse@email.com » dans la barre de recherche. Vous pouvez également filtrer par catégorie (promotion, forums, etc.) ou par statut (brouillons, envoyés, etc.). Tout ceux ci sont expliqués dans la vidéo sur ma chaine youtube.
8. Créez une réponse automatique Gmail
Dans votre travail, il arrive que soyez absent ou vous prenez un congé pour quelques jours. Vous ne devriez pas laisser vos contacts sans réponse. Voilà ce que vous pouvez faire. Créer des réponses automatique pour les prévenir ou les réorienter vers vos collègues.
Pour l’activer, cliquez sur l’icône des paramètres en haut à droite, puis sur « Afficher tous les paramètres ». Vous faites défiler la page jusqu’à la section « Réponse automatique » et sélectionnez « Réponse automatique activée ».
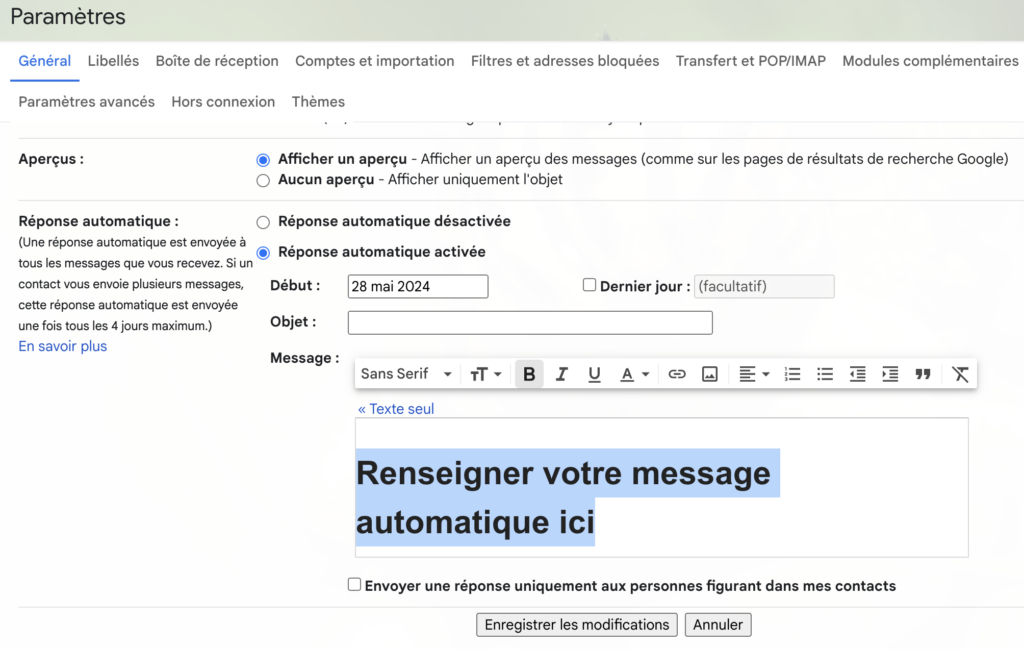
C’est une satisfaction en sachant que vos contacts recevront une réponse même en votre absence. Choisissez tranquillement les dates de début et de fin, rédigez un objet accrocheur et un message convaincant. Choisissez les destinataires et puis Enregistrer.
9. Envoyez des emails en copie cachée
Lorsque vous rédigez un email, vous pouvez ajouter des destinataires en copie cachée (Cci). Cela signifie que les autres destinataires ne verront pas ces personnes dans l’email. C’est très pratique lorsque vous voulez envoyer un message à plusieurs personnes sans qu’elles sachent qui d’autre le reçoit. Evitez quand même les spams.
10. Envoyez des emails de manière confidentielle
Le mode confidentiel vous permet d’envoyer des emails qui expirent après une certaine période et requièrent un mot de passe pour être ouverts, protégeant ainsi vos informations sensibles.
Lorsque vous rédigez un email, vous avez la possibilité de l’envoyer de manière confidentielle. Cela signifie que le destinataire devra entrer un code pour pouvoir l’ouvrir, et qu’il ne pourra pas le télécharger, ni le copier ou le transférer.

Pour ce faire, cliquez sur l’icône du cadenas lors de la rédaction de votre message, puis définissez la date d’expiration et éventuellement un code d’accès.
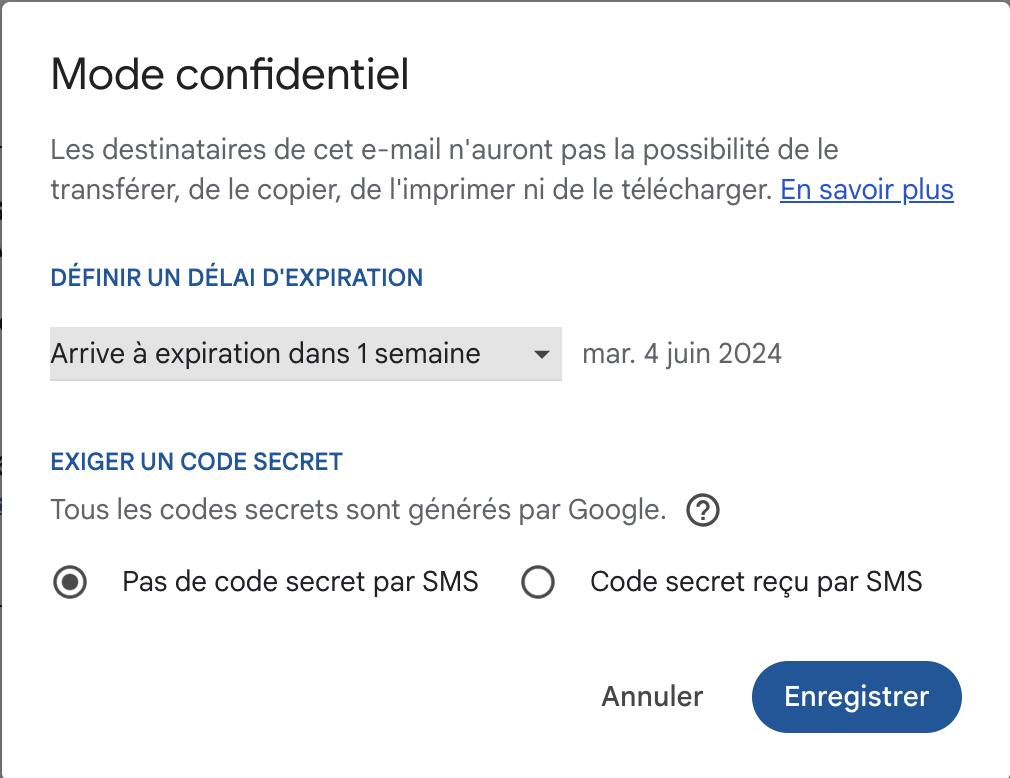
En appliquant ces 10 astuces, vous allez non seulement gagner du temps, mais aussi améliorer votre productivité et votre organisation dans Gmail. Essayez-les dès aujourd’hui et constatez la différence.
N’hésitez pas à partager ces astuces avec vos amis et collègues pour les aider s’améliorer dans leurs taches.




