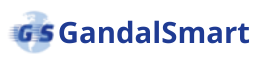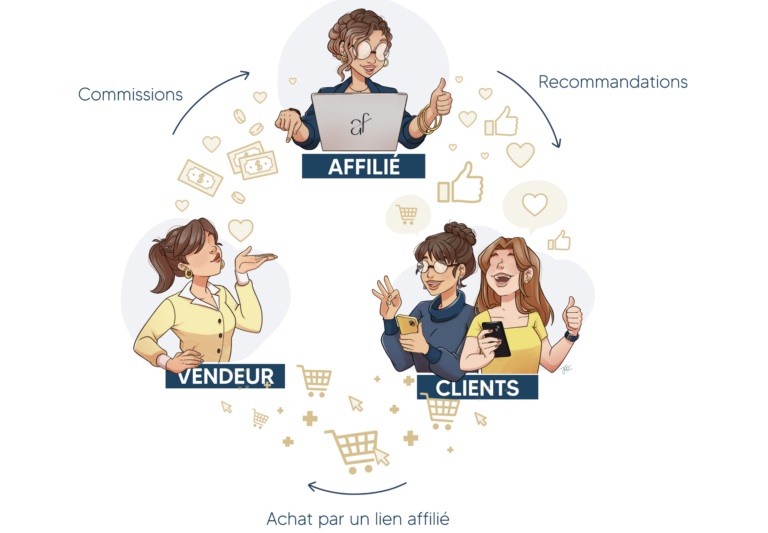Le monde numérique actuel évolue rapidement. L’efficacité et la productivité sont des atouts indispensables. Le script Bash est un outil précieux pour rationaliser vos flux de travail et automatiser les tâches répétitives.
Que vous soyez un passionné de Linux, un utilisateur aguerri de Windows ou de Macintosh travaillant dans le hacking éthique, le cloud ou le DevOps, maîtriser les scripts Bash peut changer la donne en termes de productivité.
Comprendre les Scripts Bash
Le Bash, abréviation de Bourne-Again SHell, est un shell et un langage de commande largement utilisé, permettant d’automatiser une multitude de tâches sur votre ordinateur.
Les scripts Bash, faisant partie de la famille des scripts shell, sont essentiellement des ensembles de commandes que vous pouvez enregistrer et exécuter en une seule fois, au lieu de les taper individuellement chaque fois.
D’autres langages shell, tels que Zsh ou Ksh, offrent des fonctionnalités similaires, mais nous nous concentrerons ici sur Bash, en raison de sa popularité et de son support étendu.
Premier Script Bash
Pour commencer, lancez votre terminal ou votre invite de commande. Bien que les procédures puissent légèrement varier selon le système d’exploitation, les concepts fondamentaux restent identiques.
Identification de l’interpréteur de commandes
Commencez par identifier l’interpréteur de commandes que vous utilisez. Pour cela, tapez dans votre terminal :
echo $SHELL Si vous utilisez le shell Bash, le chemin affiché sera /bin/bash. Si vous souhaitez changer de shell, utilisez chsh -s suivi du chemin vers le shell désiré, par exemple /bin/zsh pour Zsh. N’oubliez pas de redémarrer votre système après cette modification.
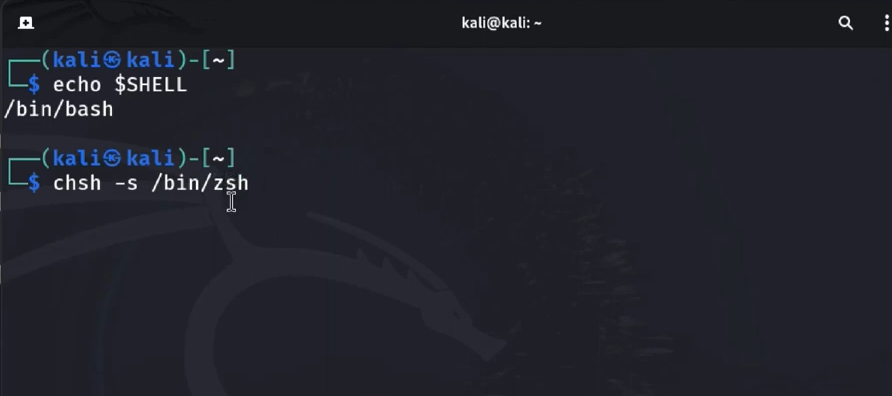
Créer votre premier Script Bash
Ayant identifié le shell, il est temps de créer votre premier script Bash. Utilisez un éditeur de texte tel que Nano, Vim ou Sublime Text. Pour cet exemple, nous utiliserons Nano :
Ouvrez votre terminal et tapez :
nano scriptTest.sh Cela créera un nouveau fichier appelé scriptTest.sh et l’ouvrira dans Nano.
Ajoutez la ligne suivante en tête du fichier :
#!/bin/bash. C’est la ligne « shebang », indiquant à votre système quel interpréteur utiliser pour exécuter le script.
Sous la ligne shebang, ajoutez vos commandes Bash. Pour afficher « Hello, world ! », écrivez:
echo "Hello, world !".Enregistrez le fichier en appuyant sur Ctrl+X, puis sur Y, et enfin sur Entrée.
Rendre le Script exécutable
Avant d’exécuter votre script, vous devez le rendre exécutable avec la commande chmod :
- Dans votre terminal, tapez
chmod +x scriptTest.sh.
Cette commande ajoute le droit d’exécution à votre script. Vous pouvez maintenant le lancer en tapant ./scriptTest.sh dans votre terminal, et vous verrez apparaître « Hello, world ! ».
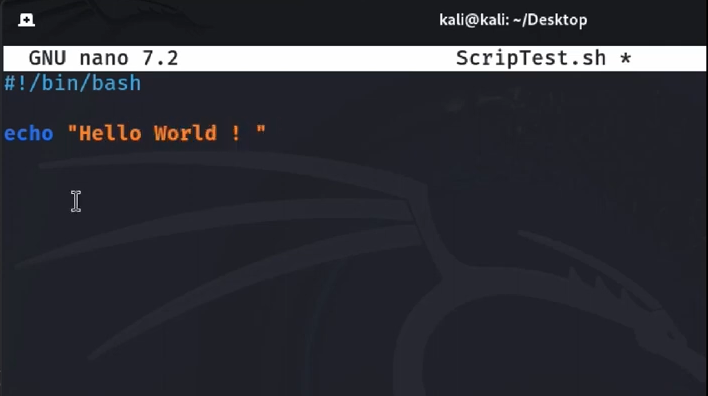
Pour aller plus loin avec les Scripts Bash
À mesure que vous gagnez en confiance avec les scripts Bash, explorez des fonctionnalités avancées telles que :
L’utilisation de variables pour rendre vos scripts plus dynamiques, incorporer des instructions conditionnelles (if-then-else) et des boucles, l’intégration de vos scripts à d’autres outils et services, le débogage et dépannage de vos scripts…
Les scripts Bash offrent des possibilités infinies, automatisant un large éventail de tâches, de l’administration système au traitement des données.
Si vous souhaitez améliorer votre efficacité et votre productivité, utilisez les scripts Bash. Avec une panoplie de fonctionnalités, de la gestion des documents à l’automatisation avancée, les scripts Bash vous permettent de repousser les limites de ce qui est possible.
Voici quelques exemples pratiques pour enrichir vos compétences en scripting :
- Lister les fichiers d’un répertoire :
ls -l /path/to/directory- Sauvegarder un répertoire :
tar -czvf backup.tar.gz /path/to/directory- Ajouter un nouvel utilisateur :
sudo useradd -m -s /bin/bash newuser sudo passwd newuser- Supprimer un utilisateur :
sudo userdel -r usernameModifier les permissions d’un fichier :
chmod 700 /path/to/file- Scanning avec nmap :
nmap -sn 192.168.1.0/24
- Afficher les interfaces réseau et leurs adresses IP :
ifconfigVous voyez la puissance et la flexibilité des scripts Bash pour automatiser et rationaliser diverses tâches, qu’il s’agisse de la gestion des documents, des comptes utilisateurs, de la sécurité, du réseau ou du scanning. En les maîtrisant, vous pourrez optimiser vos processus et gagner en efficacité au quotidien. Bonne pratique !