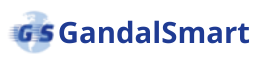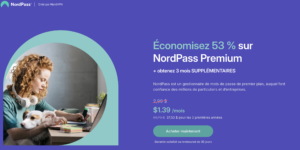Les fichiers ISO sont des formats d’images disque extrêmement populaires. Ils sont souvent utilisés pour distribuer des systèmes d’exploitation ou d’autres logiciels nécessitant une installation via un support physique ou virtuel, comme une clé USB.
Nous allons explorer une méthode simple et efficace pour convertir vos fichiers Windows en un fichier ISO.
Ce sont aussi des astuces pratiques pour mieux comprendre ce qu’est un fichier ISO et comment l’utiliser.
Qu’est-ce qu’un fichier ISO ?
Avant de plonger dans le vif du sujet, il est important de comprendre ce qu’est un fichier ISO. Un fichier ISO, ou image ISO, est une copie exacte d’un système de fichiers d’un disque optique. En d’autres termes, il s’agit d’une version compressée de tout le contenu d’un CD ou d’un DVD, regroupé dans un seul fichier.
Ce type de fichier est couramment utilisé pour distribuer des systèmes d’exploitation, des logiciels volumineux, ou pour stocker des copies de sécurité. Grâce aux fichiers ISO, il est possible de transférer facilement ces données vers des supports physiques ou virtuels.
Pourquoi utiliser un fichier ISO ?
Les fichiers ISO présentent de nombreux avantages :
- Facilité de transport : Un fichier unique au lieu de plusieurs fichiers à déplacer.
- Compatibilité : La majorité des logiciels de virtualisation (comme VirtualBox et VMware) et des outils de gravure supportent les fichiers ISO.
- Simplicité d’installation : Il suffit de monter l’image ISO sur un lecteur virtuel ou de l’utiliser pour créer un support d’installation amorçable (clé USB, par exemple).
Maintenant que vous connaissez les avantages des fichiers ISO, voyons comment convertir vos fichiers Windows en ISO.
Utilisation du logiciel ImgBurn
L’outil que nous allons utiliser pour cette tâche s’appelle ImgBurn. Il s’agit d’un logiciel gratuit, simple à utiliser, qui permet de convertir des dossiers ou fichiers en image ISO. Voici un guide détaillé pour réaliser cette conversion.
Étape 1 : Télécharger ImgBurn
La première étape consiste à télécharger et installer ImgBurn sur votre machine. Vous pouvez le trouver sur de nombreux sites, mais pour éviter tout problème de sécurité, nous vous recommandons de le télécharger directement depuis le site officiel d’ImgBurn.
- Allez sur le site et cliquez sur « Download » pour obtenir le fichier d’installation.
- Suivez les instructions d’installation, qui sont très simples.
Étape 2 : Lancer ImgBurn et sélectionner vos fichiers
Une fois ImgBurn installé, lancez le programme. Vous verrez une interface claire et facile à utiliser. Voici comment procéder :
- Sélection des fichiers : Cliquez sur l’option « Créer une image à partir de fichiers/dossiers » dans le menu principal. Cela vous permettra de sélectionner les fichiers ou dossiers que vous souhaitez convertir en ISO.
- Choix de destination : Après avoir choisi vos fichiers, spécifiez l’emplacement où vous voulez enregistrer le fichier ISO. Cela vous permettra de retrouver facilement votre fichier une fois la conversion terminée.
Étape 3 : Démarrer la conversion en ISO
Lorsque vous avez sélectionné vos fichiers et indiqué la destination du fichier ISO, il ne vous reste plus qu’à lancer la conversion.
- Cliquez sur le bouton « Construire » (Build) pour commencer le processus.
- Une boîte de dialogue apparaîtra pour vous demander de confirmer que vous voulez démarrer la conversion. Cliquez sur « Oui » pour valider.
Le processus de conversion commence et ImgBurn créera votre fichier ISO en quelques minutes, en fonction de la taille des fichiers que vous avez choisis.
Étape 4 : Utilisation du fichier ISO
Une fois que vous avez créé votre fichier ISO, il peut être utilisé de plusieurs manières. Voici quelques options courantes :
- Créer une clé USB bootable : Avec des logiciels comme Rufus, vous pouvez rendre votre clé USB amorçable, ce qui vous permettra d’installer un système d’exploitation à partir de cette clé.
- Monter l’image ISO sur un lecteur virtuel : De nombreux logiciels, comme Virtual CloneDrive, permettent de monter une image ISO sur un lecteur virtuel, simulant ainsi un lecteur de disque physique sur votre machine.
- Graver l’ISO sur un DVD/CD : Si vous préférez un support physique, vous pouvez également graver votre fichier ISO sur un DVD ou un CD pour l’utiliser sur un autre ordinateur ou pour des installations multiples.
Applications courantes des fichiers ISO
Les fichiers ISO sont principalement utilisés pour distribuer des systèmes d’exploitation, mais ils sont également utilisés pour d’autres types de fichiers. Voici quelques exemples concrets d’utilisation des fichiers ISO :
1. Installation de Windows
De nombreuses personnes téléchargent le fichier ISO de Windows 10 pour l’installer sur leur machine. Ce fichier ISO peut être gravé sur un DVD ou transféré sur une clé USB amorçable avec Rufus.
2. Utilisation avec des logiciels de virtualisation
Les utilisateurs de logiciels de virtualisation comme VirtualBox ou VMware utilisent souvent des fichiers ISO pour installer des systèmes d’exploitation virtuels. Vous pouvez par exemple télécharger un fichier ISO de Linux Ubuntu et l’utiliser pour créer une machine virtuelle sur votre ordinateur.
3. Sauvegarde de données
Un autre usage populaire des fichiers ISO est la sauvegarde de données. Vous pouvez créer une image ISO de vos fichiers les plus importants et la stocker sur un disque dur externe ou dans un service de cloud. Cela vous permet de conserver une copie exacte de vos fichiers, en cas de problème.