Ça vous dit une solution Linux hyper convergente, compatible avec plein d’applications, de plateformes sur le cloud et qui est couramment utilisée dans les entreprises ? RedHat Enterprise Linux est votre outil.
Dans cet article, je montre à quoi sert le serveur Redhat, comment l’installer et configurer votre DNS en tant qu’administrateur système Linux.
De mes souvenances, apprendre Linux n’est pas donné à tout le monde. C’est comme la programmation. Il faut aimer le clavier, savoir fouiller et être patient.
Par ailleurs, Linux est connu pour sa sécurité, mais vous le savez déjà cette règle d’or en matière de sécurité : il n’y a jamais 100% de sécurité.
Si je reviens en arrière, je me dis qu’il n’a pas été facile pour moi de comprendre la configuration DNS sous Redhat ou tout autre distribution linux.
Je me rappelle en classe, j’étais là les yeux grands ouverts pendant que le professeur faisait son voyage dans le système de fichiers. Je n’étais pas seul, évidemment dans cette difficulté de compréhension avec mes amis informaticiens.
Il m’a fallu un peu de temps pour maîtriser cette configuration. Vous le comprendrez vous mêmes, sans pratique, pas de compréhension. Donc accrochez vous et répétez car un bon apprentissage exige de la répétition.
Avant de parler, de l’installation et de la configuration de REDHAT, voyons l’élément fondamental de notre étude. Très utile à comprendre.
A quoi sert un DNS sous RedHat Linux ?
Le DNS est la résolution du nom de domaine appelé Domain Name System. Vous savez que sur internet, les sites web ont leurs propres domaines qui derrière eux se cachent des adresses IP publiques. Prenez 8.8.8.8, c’est une adresse connue du géant Google.
On ne va pas trop s’étaler la dessus dans cet article, comprendre le DNS nous permettra cependant à pouvoir facilement le configurer sur un serveur. J’en parle également dans mes autres articles sous Windows Server et Cisco.
Comment installer RedHat avec virtualbox ?
A l’instar de l’installation de windows server 2019 en mode virtuel (virutalbox), vous pouvez installer votre serveur linux Redhat en des étapes simples. Voici une séance vidéo du processus sur ma chaine où je montre comment le faire sur les deux environnement : workstation et virtualbox.
Redhat est une solution pour vous, un système d’exploitation très largement utilisé dans les entreprises, qui est évolutif et hyper convergent. Il peut de ce fait être utilisé sur plusieurs autres matériels ou plateforme que ce soit des serveurs hp lenovo, des ordinateurs hP.
Aujourd’hui la technologie a tellement évolué grâce à des techniques de normalisation qui unissent tous les fabricants. Compatible avec les cloud et pleins d’applications.
Vous vous rendrez compte de son utilité peut être une fois que vous vous buterez sur ce type de serveur dans votre emploi. Je me souviens d’un jour où j’avais été appelé à la douane pour une intervention de ce type.
L’ingénieur chargé de faire avait pour un début faire un mauvais boot de la clé usb d’amorçage, une véritable problématique.
Il fallait une reprise de boot de la clé usb avec le logiciel adéquat avant l’introduction de celle-ci dans le serveur HP Proliant, ensuite vous tapez les paramètres de configuration qui ne sont nullement identiques à l’installation virtuelle sous Virtualbox. Vous n’imaginez pas si je ne m’en sortais pas !
Voici comment faire votre l’installation en mode virtualbox en 3 étapes :
- Création de la machine virtuelle
- Configuration des paramètres de la machine virtuelle
- Démarrage de notre système virtuel
Comment installer Redhat sous virtualbox ?
La première étape consiste à ouvrir votre logiciel virtuel, cliquez sur Nouvelle ou New. Vous allez entrer le nom de votre machine virtuelle, puis configurer la mémoire RAM (1Go pour le test), le système de stockage dynamique (10Go pour le test), le choix de l’ISO et les paramètres de vos cartes réseaux avant de valider.
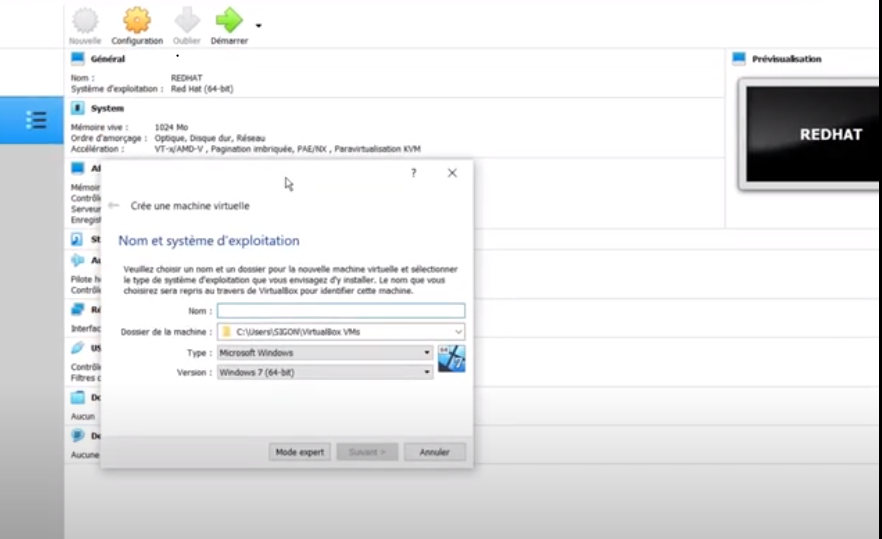
Maintenant pensez à paramétrer votre VM en finalisant le type d’amorçage, le choix de l’ISO et la carte réseau utilisée comme l’indique la figure ci-dessous.
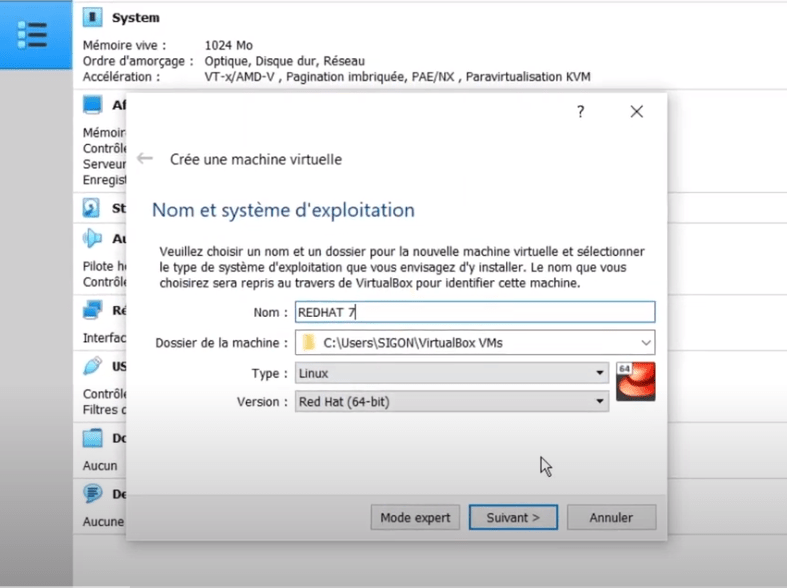
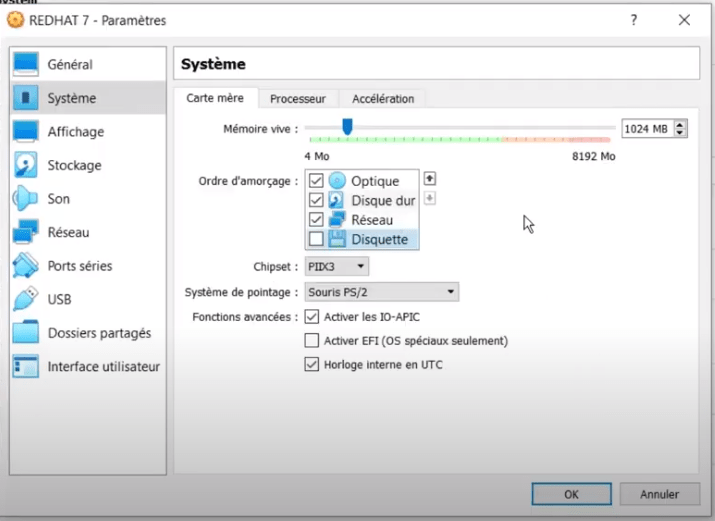
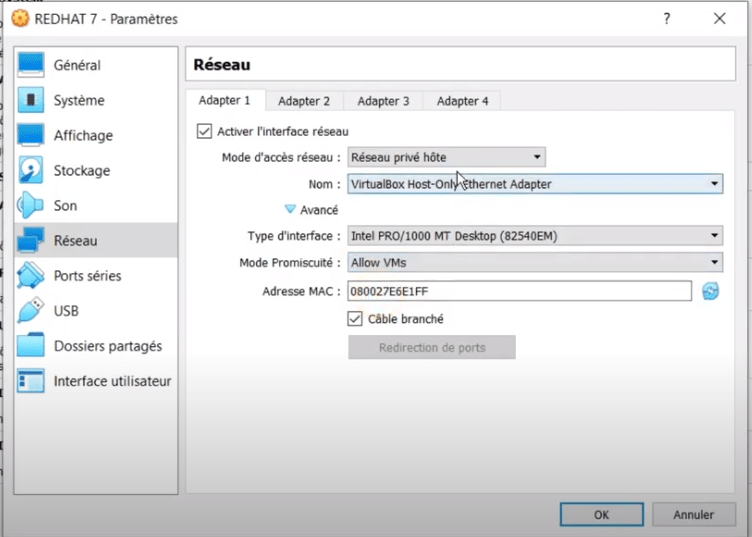
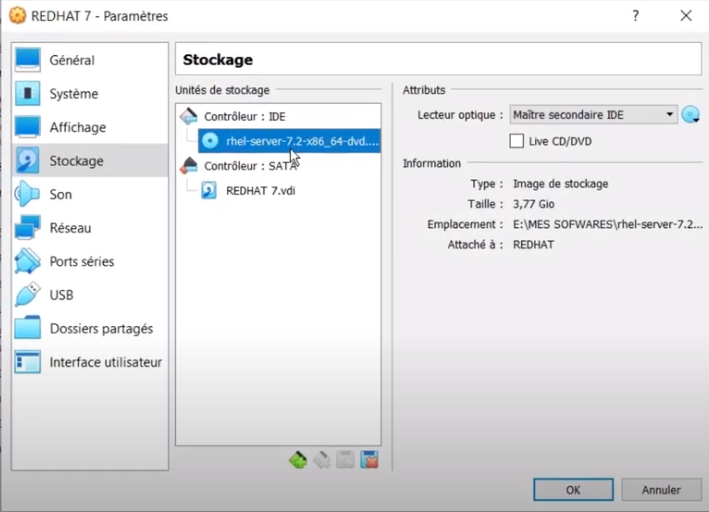
Démarrage de la machine virtuelle
Maintenant, il est temps de démarrer votre machine virtuelle en cliquant sur Démarrer ou Start.
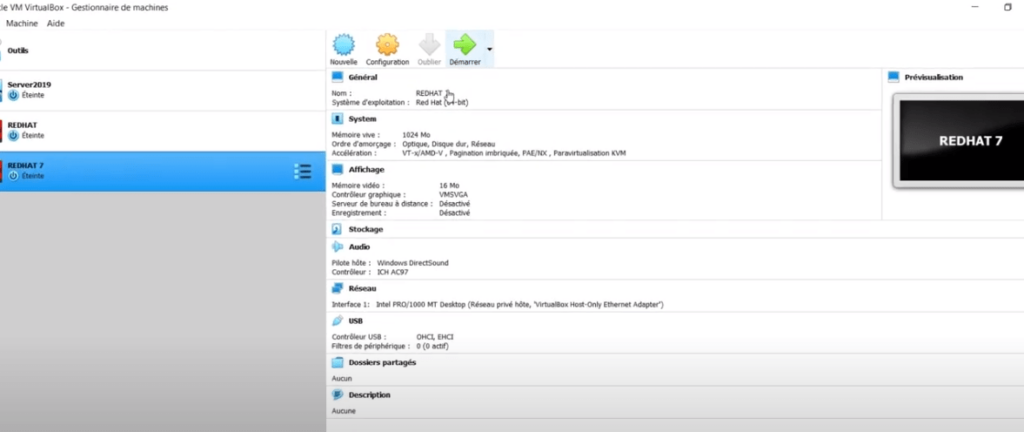
Vous adoptez presque le même procédé avec VM Workstation, c’est comme ça moi j’avais appris.
Après le démarrage de notre système Linux, les fichiers vont se charger et puis vous allez accéder à l’interface de connexion. Comme tout système, une sécurité, un contrôle d’accès vous invite à vous mettre votre login et votre mot de passe. Connectez-vous et puis allons faire notre configuration DNS.
Pour un environnement REDHAT 7.2 en vidéo, pensez à paramétrer la langue du système, définir le fuseau horaire et configurer la source d’installation et puis partitionner votre système avec le 3 partitions communément connu, la racine, le home et le swap comme nous l’avons fait dans l’install de la distribution Ubuntu.
Dans la sélection logiciel, faites le choix du type d’installation en minimal ou en Gui. Je vous propose pour un début un serveur Gui.
Vous aurez également beaucoup d’autres fonctionnalités.
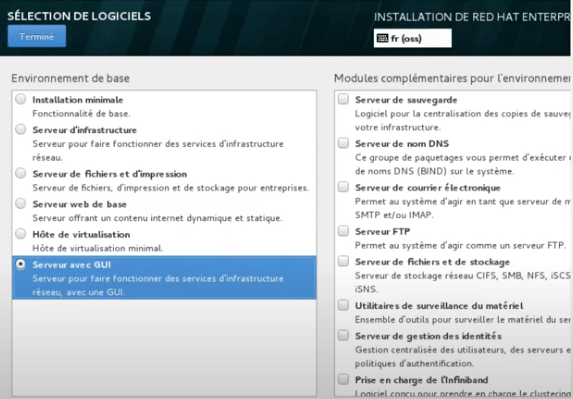
Enfin une fois le paramétrage terminé, créez votre utilisateur ou votre administrateur root pour finaliser l’installation.
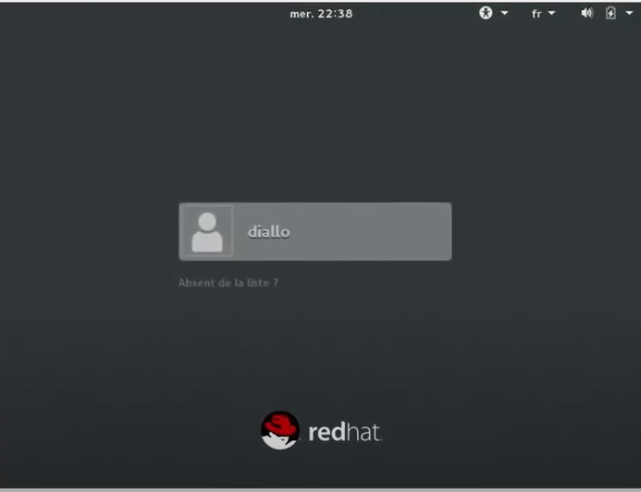
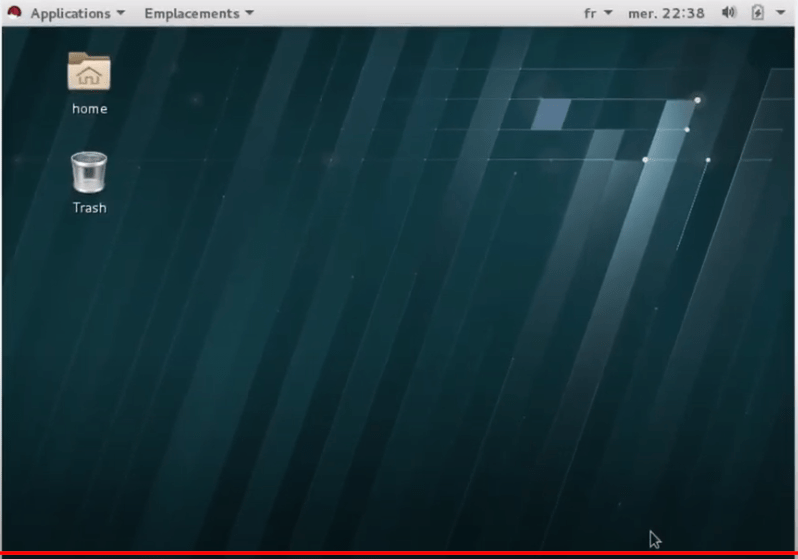
Comme vous l’avez remarqué lors de l’installation de RedHat, nous avons plusieurs paquets qui sont à l’intérieur du système notamment le LDAP, le DNS, le DHCP, FTP, SSH etc, autant de protocoles, de packages que nous pouvons utiliser selon les besoins.
Pour notre cas, faisons appel aux package DNS communément appelée Bind sous Ubuntu pour la configuration de notre serveur de domaine.
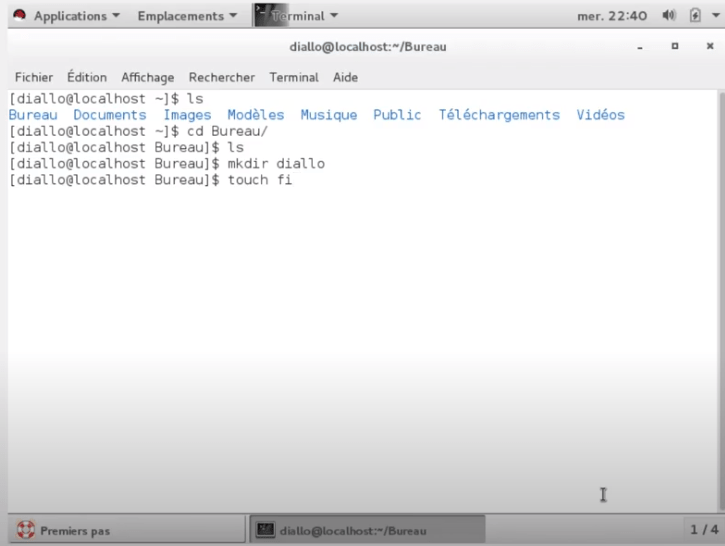
Configuration du DNS avec Redhat
Nous utiliserons le DNS pour associer les noms d’hôtes à leurs adresses IP respectives. Ainsi chaque utilisateur peut trouver une machine par son nom, ce qui facilite l’échange et la réponse des requêtes via le port 53.
Je vous montre dans cette partie, les étapes de configuration du DNS sous Red Hat.
Notre DNS, serveur de noms, possède une base de données dans laquelle est enregistré l’ensemble des informations. On l’appelle cela des zones d’enregistrement DNS. J’en ai parlé sur la configuration dns sous windows server.
Dans cette base de données sont spécifiées les zones directes ainsi que les zones inverses, la définition de l’arborescence DNS, de la racine principale, des sous-domaines, les extensions .com par exemple et plein d’autres éléments.
C’est une base à manipuler avec soin. Commençons maintenant par fixer l’adresse IP de votre serveur.
Etape 1 : fixer l’adresse IP du domaine
Comment fixer l’adresse IP de votre serveur DNS ? Pour cela, commençons par ouvrir le terminal. Je vous suggère d’être toujours en mode root, puis tapez Ifconfig.
ifconfig eno16777736 192.23.23.5 up
ifconfig eth0 192.23.23.5 up
Nous allons configurer notre interface réseau en nous rendant dans le repertoire /etc/sysconfig/network-scripts / avec une interface nommée eno16777736, sinon utilisé eth0 à la place comme suit :
vim /etc/sysconfig/network-scripts/ifcfg-eth0
DEVICE=eth0 BOOTPROTO=none ONBOOT=yes PREFIX=24 IPADDR=192.23.23.5
Redémarrer votre service à l’aide de ces commandes.
service network restart
Restarting network (via systemctl): [ OK ]
Etape 2 : Donner un nom à votre serveur DNS
Ici, intéressons-nous à cette commande qui est hostname. C’est une commande qui permet de changer le nom de votre système. Avec RED HAT, nous aurons trois fichiers à modifier pour changer le nom du serveur.
Vous pouvez tout de même voir les noms d’hôtes actuels avec la commande suivante :
~]$ hostnamectl status
Le premier fichier est dans le répertoire: /etc/hosts. Vous devez y accéder et mettre le nom de votre serveur. Pour y accéder, tapez cette commande puis passez à la modification.
vim /etc/hosts
Le deuxième fichier est dans le répertoire /etc/hostname où ferez la même chose.
vim /etc/hostname
Et le troisième et dernier fichier est dans le répertoire etc/sysconfig/network.
vim /etc/sysconfig/network
Cela assez long, c’est une méthode que j’utilise. Cependant vous pouvez utiliser autre méthode comme cette commande :
hostnamectl set-hostname serverR.gandal.org
Etape 3 : passons à l’installation du DNS avec le paquet bind
Assurez-vous que le paquet bind est bien installé, sinon installez-le avec la commande appropriée. Pour cela, vérifiez si votre lecteur est bien monté, tapez ensuite cette commande :
rpm –qa|grep bind
Pour installer le paquet selon la version que vous avez. Tapez :
rpm –ivh bind-libs-9.9.4-29.el7.x86_64
Ensuite…
rpm –ivh bind-chroot-9.9.4-29.el7.x86_64
Si vous avez accès à l’internet, n’hésitez pas à utiliser Yum.
yum install -y bind* ( cela installe tous les paquets afférents à bind).
Voilà passons à la modification des fichiers.
Rendez-vous dans ce répertoire named où nous allons spécifier l’adresse et les zones de noms. Naviguez-y à l’aide des boutons fléchés.
Vim /etc/named.conf
options {
listen-on port 53 { 127.0.0.1;192.23.23.5; };
listen-on-v6 port 53 { ::1; };
directory "/var/named";
dump-file "/var/named/data/cache_dump.db";
statistics-file "/var/named/data/named_stats.txt";
memstatistics-file "/var/named/data/named_mem_stats.txt";
allow-query { localhost;192.23.23/24; };
Juste en bas modifiez les zones comme suit selon votre domaine :
zone "gandal.org" IN {
type master;
file "diallo.com.direct";
};
zone "23.23.192.in-addr.arpa" IN {
type master;
file "gandal.org.indirect" ;
};
Sauvegardez et quitter le fichier named. Maintenant allons à l’étape 4.
Etape 4 : création des zones DNS
Allons dans le répertoire named pour enfin créer nos deux zones comme ceci.
cd var/named
Notre objectif est de créer deux fichiers conformément à nos zones comme suit :
touch gandal.org.direct gandal.org.indirect
Maintenant, faisons la copie de :
cp named.localhost gandal.org.direct
Dans ce fichier, modifions là avec la commande.
vim gandal.org.direct
$TTL 1D
@ IN SOA serverR.gandal.org. root.gandal.org. (
42 ; serial
1D ; refresh
1H ; retry
1W ; expire
3H ) ; minimum
@ IN NS serverR.gandal.org.
serverR.gandal.org. IN A 192.23.23.5
Allons sur le deuxième fichier, faites ceci.
cp gandal.org.direct gandal.org.indirect
Ensuite…
vim gandal.org.indirect
$TTL 1D
@ IN SOA serverR.gandal.org. root.gandal.org. (
42 ; serial
1D ; refresh
1H ; retry
1W ; expire
3H ) ; minimum
@ IN NS serverR.gandal.org.
5 IN PTR serverR.gandal.org.
Etape 5 : modification du fichier DNS resolv.conf
Cette étape se résume à la modification du dernier fichier resolv. Retrouvons le dans le répertoire correspondant. Cela donne:
vim /etc/resolv.conf nameserver 192.23.23.2 search serverR.gandal.org.
domain gandal.org
Humm ! Vous êtes presque. Maintenant, redémarrez le service réseau pour constater la configuration du DNS.
systemctl restart named
Vous venez de configurer votre DNS que vous pouvez tester à l’aide de deux commandes utiles à retenir comme les autres : nslookup et Dig.
dig gandal.org
dig serverR.gandal.org
nslookup serverR.gandal.org
Des petits problèmes peuvent survenir dans votre configuration, mais vous pouvez les corriger en revoyant votre configuration. Revoyez la fixation de vos adresses IP, les paramètres réseaux, les commandes utilisées et l’édition de fichiers avec les différentes zones.
Vérifier aussi l’oubli des points ou des virgules. De l’autre côté, votre IP DNS peut-être différente de l’adresse IP du serveur, ce sont autant d’éléments à tenir compte.




