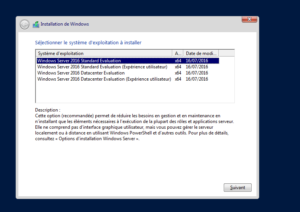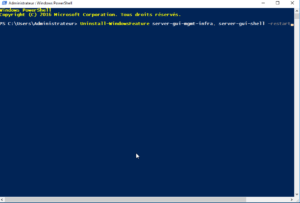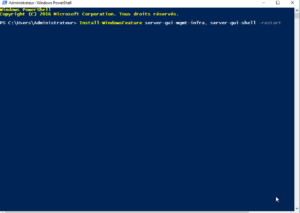Saviez-vous qu’il est possible de basculer du serveur GUI à l’interface graphique vers le Server Core sous Windows Server 2016 (2019) en ligne de commande avec le Powershell ? Oui c’est possible et c’est crucial ! Nous avons voir comment le faire dans cet article.
Depuis 2008, Microsoft a intégré un module qui nous présente une interface en ligne de commande. Dans les lignes qui suivent, je vous montre étape par étape comment migrer facilement avec notre système d’exploitation Windows Server.
Après l’installation, le changement d’interface est réalisable facilement (migration). Il suffit d’utiliser le Powershell avec les commandes appropriées. Allons maintenant dans le vif du sujet.
Le mode Server Core a ses avantages sous Windows Server
Windows Server en mode Core a de nombreux avantages d’où l’importance de l’installer de cette manière en tant qu’administrateur système. Vous constaterez sans doute la performance de votre serveur lorsque vous soustrayez un certains nombre de composants qui s’exécute tout le temps et le ralentit.
Pour les habitués de Linux, plus besoin de vous rappelez les incomblables blabla de mise à jour et d’interfaces qui nous emmerdent sur l’écran. Certes la configuration est plus commode et adaptée pour les novices, mais l’inconvénient est là.
Imaginez, un système avec une seule interface où il faut taper simplement des lignes de commandes pour fixer votre adresse IP, configurer votre pare-feu et votre bureau à distance afin des d’accéder à vos clusters.
Avec une maîtrise des commandes appropriées, vous gagnerez non seulement en temps et vous devenez plus efficace et plus productif.
De l’autre côté, vous bénéficierez d’ une sécurité accrue puisque plusieurs interfaces qu’on pourra pirater n’existeront pas ou seront tout simplement désactivées. Outre avantage, plusieurs processus ne sont pas amorcés ce qui veut dire que les performances de votre système vont augmenter, c’est fondamental.
Vous consommez à cet effet moins de RAM, moins d’activités du CPU et l’obtention d’un démarrage plus rapide. Plus encore, avec la disparition de l’interface graphique et les applications, vous renforcez la sécurité de votre système d’exploitation.
Le seul bémol, c’est qu’il faut se coltiner la ligne de commande. De toute évidence, le rebasculement est encore possible.
Cela peut être fondamental sur un serveur surchargé afin de maximiser le rendement.
Maintenant qu’on sait quel mode utiliser, il faut se pencher sur le comment faire. Dès lors que vous passez à l’installation de Windows Server 2016, vous avez cette liberté de choix de l’interface à utiliser pendant l’installation ou après.
Juste pour info, si vous basculer en mode Core pendant l’installation, il n’est pas possible avec la méthode que je vous montre ici de revenir.
Cependant, il y a autre possiblité que je n’évoquerai pas ici. J’avais utilisé une méthode avec la commande dism en appelant les fichiers sources de l’ISO.
Donc pensez à faire votre configuration de base si votre système est graphiquement installé. Ensuite ouvrir le powershell pour tapez les commandes.
Pourquoi choisir l’installation du Server Core ou minimal ?
Comme je l’ai dit tantot , l’installation minimale facilite l’optimisation et la protection du système. Une facilitation de la mise à jour (Update). Son avantage montre qu’elle est difficile à hacker puisque tout est en mode commande. Il faut être un doué en la matière pour y accéder.
Ce mode ne contient pas de bureau, ni d’applications lourdes. Il assure l’optimisation de l’espace de stockage et rend plus sécurisé le système et sans beaucoup de mise à jour.
Quant à l’installation graphique, elle prend beaucoup plus de place puisqu’elle utilise les applications graphiques.
Microsoft met à votre disposition un Gestionnaire de serveur dans lequel vous pouvez ajouter des rôles et fonctionnalités, désactiver ou activer certains services.
Il est multiserveur donnant une possibilité de configuration d’adressage IP, d’accès bureau à distance, la gestion d’autres serveurs distants et les utilisateurs, et l’Hyper-V.
Powershell : installation de Windows Server 2016 en mode Core
Les administrateurs systèmes futés l’utilisent pour l’optimisation et la sécurisation de leurs systèmes dans les entreprises. Je vous explique ici comment faire une migration du mode graphique et aller en mode Core.
Rendez-vous dans PowerShell et exécutez cette commande.
Uninstall-windowsfeature server-gui-shell –restart
Avec cette commande, vous enlevez le bureau et ses applications. Vous n’aurez plus que l’invite de commande et le Server Manager.
Pour enlever le Server Manager et aller en mode Core, tapez :
Uninstall-windowsfeature server-gui-mgmt-infra, server-gui-shell –restart
Attendez le redémarrage et voilà.
L’installation en mode Gui (graphique) de Windows Server 2016
Appelé aussi Server with a Gui, c’est une interface graphique contenant l’ensemble des applications graphiques comme les navigateurs (Internet Explorer…), le bureau, le panneau de configuration, les services activés …toutes les options sont possibles.
En tant qu’administrateur système, il a son inconvénient comme je l’ai expliqué ci haut. Cette interface occupe un grand espace dans le serveur. Nous avons à la fois tous les éléments que je vous ai cités.
Pour passer de l’interface minimale au GUI, il suffit de taper cette commande dans le PowerShell. Vous pouvez importer d’abord les modules : Import-module ServerManager ensuite tapez :
Install-windowsfeature server-gui-mgmt-infra, server-gui-shell –restart
(À savoir restart, c’est pour redémarrer automatiquement). J’espère que vous avez reussi.
Je donne plus de détails dans cette vidéo et abonnez vous pour ne rien rater.