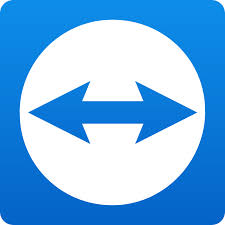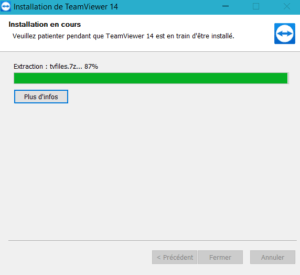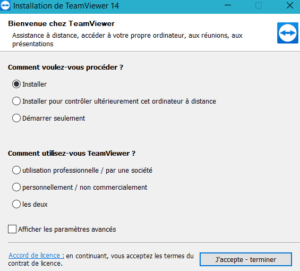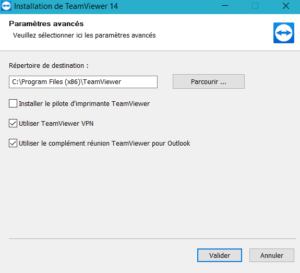Vous voulez accéder à des machines à distance sur un réseau de façon sécurisée et partager des données ? TeamViewer est une solution pour vous. TeamViewer est un logiciel qui vous donne la latitude de vous connecter à distance à d’autres ordinateurs.
Avec ses nombreuses fonctionnalités, il vous facilite la communication avec un ami, partager des cours sur votre bureau Windows, gérer des réunions et faire un partage de ressources. La solution Cloud y est aussi intégrée.
Dans ce sens, il n’est pas à exclure qu’il existe beaucoup d’autres logiciels aussi performants comme AnyDesk… vous pouvez les découvrir.
Dans ce tutoriel, je vais vous montrer très facilement comment installer et utiliser TeamViewer pour la connexion à distance à l’aide de votre PC ?
Télecharger TeamViewer
Dans un premier temps, il vous suffit de le télécharger, puis de créer votre compte avec un login et un password après la spécification de votre but d’utilisation. Vous avez la possibilité de configurer le Contrôle à distance et des Réunions.
Comment installer TeamViewer sous Windows ?
Pour l’installer après votre téléchargement sur le site officiel, cliquez sur le Setup puis continuez l’installation tout en lisant la description. Je crois que ça ne serait pas compliqué pour vous. J’utilise dans ce tuto la version 14.
Des questions viendront du genre : comment voulez-vous procéder et comment utilisez-vous TeamViewer ? Répondez puis continuez.
Configuration de votre Contrôle à distance
Sur l’interface principale, vous avez votre espace de connexion. Cliquez sur l’onglet Contrôle à distance. C’est là que vous pouvez autoriser une connexion à distance avec votre ID TeamViewer et password.
C’est simple, pour vous connectez, utilisez l’ID de votre correspondant et connectez-vous selon les modalités (partages de fichiers, VPN etc…).
Configuration pour les Réunions sous TeamViewer
Pour programmer des réunions, cliquez sur l’onglet Réunion. Vous avez la possibilité d’organiser ou de participer des réunions avec vos collaborateurs.
Pour participer à une réunion par exemple, il suffit de saisir l’ID de l’organisateur de la réunion et votre nom.
Il y a assez de fonctionnalités que vous pouvez explorer, planifier des réunions, échanger avec des clients et utiliser beaucoup d’autres services. Vous pouvez retrouver son manuel d’utilisation.
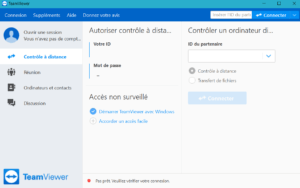
Vous avez d’autres logiciels plus simples pour la connexion à distance, n’hésitez pas à partager.
A lire également : Linux : installer Elaxtix en 4 étapes pour la VOIP sous Workstation