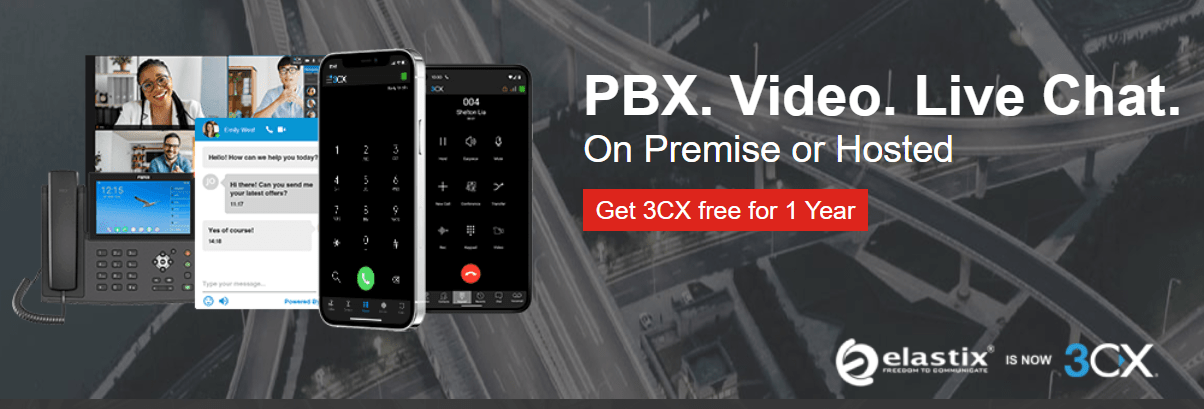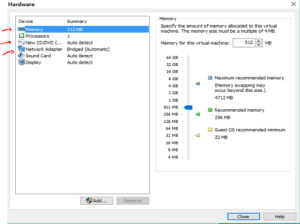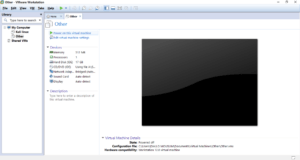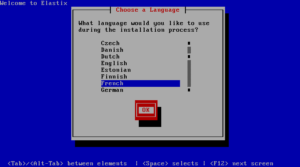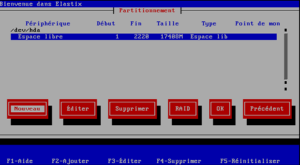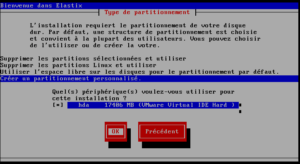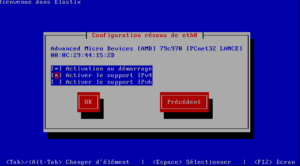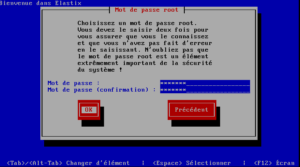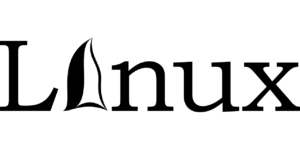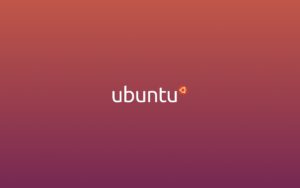Elastix est une distribution linux qui n’est plus à présenter. Si voulez-vous installer un serveur Linux pour une communication softphone standard dans votre entreprise, il est votre arme. L’épidémie de Coronavirus a bouleversé les techniques de travail en entreprise.
Le personnel utilise des applications ou des téléphones portables pour communiquer.
« Et si vous pouviez améliorer le service client et le rendre plus facile pour le personnel avec un système téléphonique simple d’utilisation, tout en un, tout en économisant de l’argent ? Avec 3CX, vous disposerez d’un système PABX complet – files d’attente, appels vidéo intégrés, conférence Web et plus encore ». #Elastix
Alors, je vous présente Elastix, un OS basé sur Linux et très utile dans la communication VOIP.
Très enseigné dans les universités pour des tests VOIP, ELASTIX est une distribution Linux qui dérive de CentOS ; orienté côté Server. Trixbox appartient à la même famille. Vous pouvez le télécharger ici.
Préparez votre équipe au confinement !
- Utilisez des extensions de bureau sur les applications iOS et Android pour le travail à distance .
- Donnez du pouvoir à votre équipe. Restez en contact par vidéo, chat et téléphone.
- Conférence Web sans application. Rencontrer les clients en face à face.
- Chat en direct sur votre site Web. Laissez les visiteurs entrer en contact, facilement.
PBX facile à gérer
- Configurez 3CX en quelques minutes à l’aide de l’assistant d’installation.
- Plug & play avec les téléphones IP pris en charge.
- Connectez les extensions distantes au PABX via Internet.
- Créez de nouvelles extensions en quelques secondes.
Il contient un ensemble de fonctionnalités très utiles pour l’utilisation des Softphones comme 3Cxphone ou X-lite dans les entreprises. Dans ce tutoriel, je vais vous montrer en 5 étapes comment installer Elastix en mode virtuel avec Workstation pro.
Étape 1 : Démarrage de la machine virtuelle et choix des outils
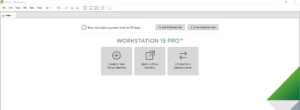
Avant tout, veuillez à déterminer le type de système d’exploitation que vous utilisez, c’est-à-dire 32 ou 64 bits. Si vous avez 32 bits, utilisez la version Workstation 10 au lieu de 12 ou Virtual Box. Pour un système 64 bits, pas de problème. Ça marche dans les cas deux cas.
Ainsi, j’espère que vous possédez déjà l’ISO d’Elaxtix sinon télécharger le. Installez votre virtualiseur et commençons le boulot.
Sur votre virtualiseur cliquez sur Creat a New Virtual Machine. Dès lors, vous allez choisir Typical puis continuez sur Next. Sur la prochaine fenêtre, cochez la troisième option : I Will Install the Operating System later (iso) pour installer plus tard le système.
Validez par Next pour choisir enfin le type de système et sa version. Choisissez Other pour le système, de même que pour sa version. A rappeler qu’Elaxtix n’est pas un full system linux.
Etape 2 : Choix du système et connexion de la machine
Il est temps pour vous de mettre un nom sur votre machine virtuel. Quant à la taille du disque allouée, 20 Go suffit largement. C’est bien ! Mais avant de valider par finish, cliquez sur Customize Hardware afin de parcourir votre disque dur et rechercher votre ISO ELAXTIX. Sur cette fenêtre, vous devez déterminer ensuite la taille de la RAM (memory), 512 MB suffira.
Pour rechercher votre ISO, cliquez sur CD/DVD puis à droite sur use ISO image. Cliquez sur browse pour retrouver votre ISO puis validez. La partie Network Adapter désigne la carte réseau du système.
Cochez sur NAT pour pouvoir interconnecter votre machine physique et virtuelle. Votre machine virtuelle est en fin créée. Terminez en validant par Finish.
Etape 3 : Démarrage et partitionnement
Démarrons notre système en cliquant sur Power on this machine virtuel. Le démarrage s’entame facilement. Welcome to Elaxtix s’affiche. Là, toute la manipulation s’effectue par le clavier.
Utilisez la touche Tab et les touches de directions. Choisissez maintenant la langue (French) et le clavier de votre système (fr en français et us en anglais). C’est fait ? Validez par Oui.
Temps pour vous créer votre partitionnement. Ici, il faut personnaliser la partition. Cela ressemble un peu à l’installation de Red Hat (RHEL) pour ceux qui l’utilisent.
Comme je l’avais mentionné dans le tuto sur l’installation de Kali Linux, bon nombre d’étudiants se trompent dans le partitionnement.
Ici, nous avons trois partitions : la partition racine notée (/), la partition user (/home) et le /swap (qui est égal à 2*RAM). Ce qui est à retenir c’est quoi : Ce que la racine est supérieur ou égal à home et le Swap égal à deux fois la RAM. Voilà c’est dit !
Donc, rendez-vous sur Créer un partitionnement personnalisé. Ensuite sur Espace libre, sélectionnez Nouveau et validez par Entrer. Vous êtes sur le point de montage.
Vous y mettrez la racine, c’est-à-dire slash (/) ; puis par la tabulation allez sur taille : prenez 9. 000 Mo puis validez par OK comme le montre l’illustration.
Vous faites de même pour les deux autres partitions. Pour chaque nouvelle partition, vous devez vous rendre d’abord sur Espace libre puis Nouveau. Le deuxième point de montage aura /home, de taille=7.000 Mo.
Si vous avez constaté, vous avez utilisé 16 Go. A rappeler que le /swap=2*RAM (RAM= 512 donc 1024). C’est bien. Appuyez sur OK et validez le reste par OUI.
Etape 4 : Les différentes configurations (réseaux, login, mot de passe)
Maintenant, déplacez-vous à l’aide de la touche de Tabulation, cochez démarrage et IPv4 en cliquant sur Espace comme l’indique l’illustration. Ensuite, passez à la configuration d’adresse de votre serveur.
Choisissez configuration manuelle afin de mettre l’adresse IP de votre serveur et son masque comme indique la figure.
Pour la passerelle, le DNS primaire et secondaire n’y mettez rien. Mais bon, pour les entreprises, elles mettront sûrement leurs domaines. Passons maintenant à la configuration de l’hôte : le choix est toujours manuel. Tabulez et mettez-y un nom quelconque. Moi j’ai mis Diallo.
Ensuite je choisi Afrique/Conakry pour le fuseau horaire. Bien sûr que vous allez choisir en fonction de votre pays. Je ne vous force pas. Temps maintenant pour vous, de mettre votre mot de passe.
Très important car lorsque vous l’oubliez, il va falloir encore réinstaller Elaxtix. C’est fastidieux n’est-ce pas ? Alors mettez-y un password inoubliable puis validez. C’est bien !
Attendez la fin de l’installation d’Elastix (5min approximative). Oh, un peu de patience ! Vous y êtes. Bravo !
Suivez les vidéos, voici un logiciel EasyDoodleVideo pour vos montages en vidéo, vous pouvez l’utiliser sans compétences particulières et accessibles pour les débutants.