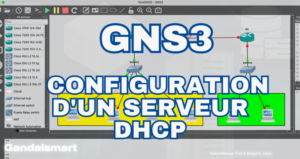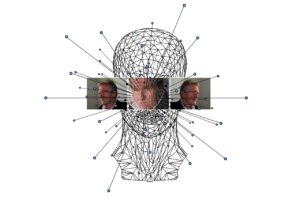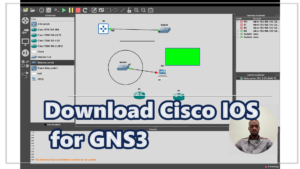As-tu eu des difficultés pour utiliser ton ordinateur, à charger tes logiciels de montage, ton ordinateur est lent et t’empêche de travailler convenablement ?
Je te montre dans cet article 10 astuces Windows qui vont te permettre de rendre ton ordinateur Windows plus rapide, plus performant afin d’optimiser tes tâches au quotidien.
Entre nous, c’est comme si vous utilisiez Adobe Photoshop, Premiere pro pour vos montage vidéos, Pycharm, Notebook Jupyter ou Anaconda pour vos apprentissage en intelligence artificielle, VS Code pour vos développement d’applications web et mobile sous des projets Python et C# ou d’autres logiciels qui sont lourds et qui vous empêchent vraiment d’utiliser le potentiel de votre ordinateur.
Pour mon cas par exemple, j’ai un i7 qui malgré ces performances arrive des fois à bugger avec la surcharge de travail. Cela me rappelle l’histoire d’un client qui avait un MacBook dont je devais optimiser. Il ramait à mort. cela peut arriver.
voyons la première astuce.
Astuce 1 – Desactivez les applications d’arriere plan windows
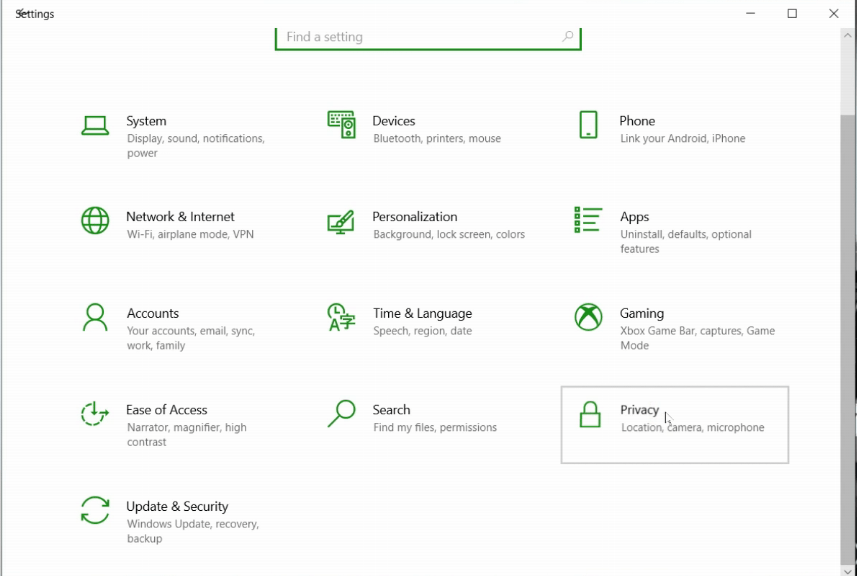
Cette première astuce consiste à aller dans les paramètres système de votre ordinateur Windows, puis de cliquer sur Privacy ou paramètres de confidentialité.
Dans la fenêtre présente, tu défile un peu plus bas et tu as cette possibilité de désactiver les applications en arrière-plan.
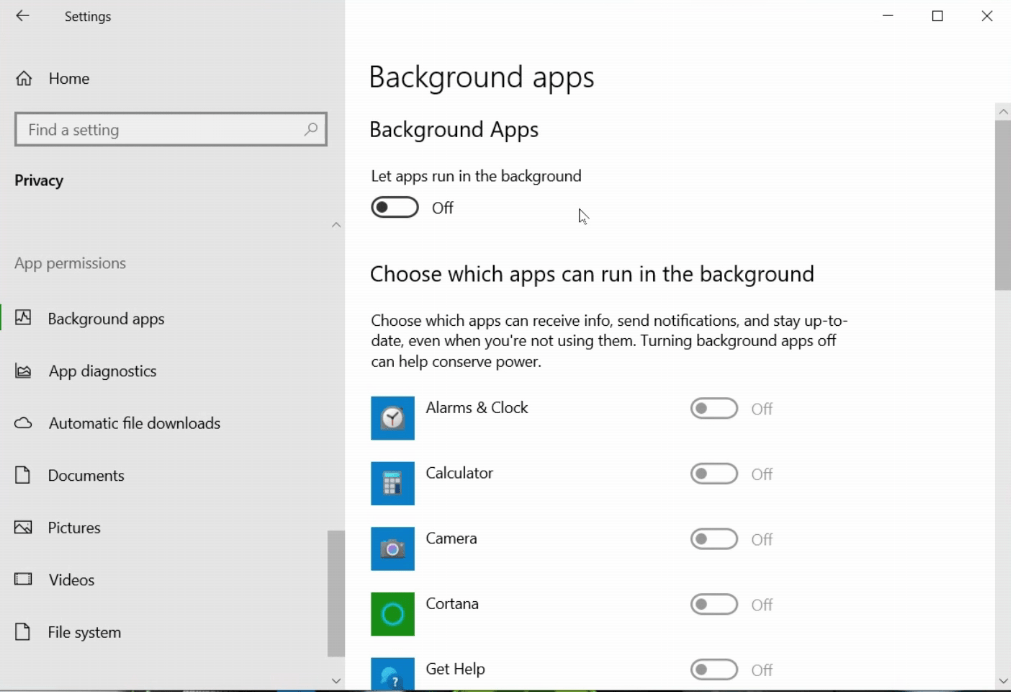
Cette action entraîne la désactivation de l’ensemble des applications, des logiciels qui sont en mode processus arrière plan du système et va libérer énormément d’espace pour pouvoir exécuter d’autres processus ordinateur.
Astuce 2 – défragmentez votre disque pour rendre Windows plus rapide
C’est la deuxième astuce que je vais te montrer : le fait de défragmenter ton disque. je sais, le contenu pc de la plupart des informaticiens est un tohubohu total.
Cette deuxième astuce va structurer et optimiser ton système de fichiers. J’entends par là l’action d’analyser l’ensemble de tes dossiers et fichiers et puis pouvoir donc les structures et les optimiser.
Pour le faire rien de plus simple, tu te rends sur la barre de recherche Windows et puis tu tapes défragmenter. Ainsi tu obtiendras un utilitaire Windows sur lequel tu cliqueras et qui va te montrer l’ensemble de tes disques systèmes.
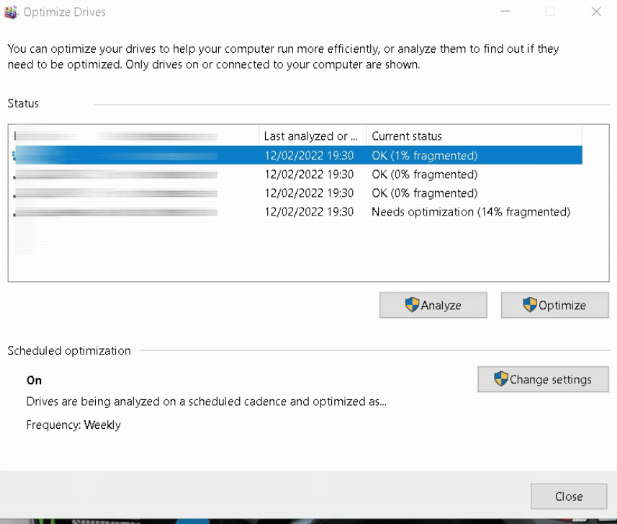
Tu pourras enclencher par la suite l’analyse de chaque partition faire ensuite l’optimisation de l’ensemble de tes disques.
Astuce 3 – faire le nettoyage des disques pour rendre Windows plus rapide
Certains utilisateurs font cette erreur de mettre leur système dans le disque C en même temps que leurs données. C’est-à-dire qu’ils mettent dans la même partition, des images, des vidéos et logiciels.
Ce n’est pas la bonne approche parce que cela va étouffer le système.
C’est qu’il y a lieu de faire après votre installation c’est de partitionner votre disque. Une fois cela est fait, vous devriez mettre l’ensemble de vos données que ce soit des logiciels, des vidéos ou des projets dans une autre partition.
Mieux, les mettre dans un disque externe que vous pouvez brancher lorsque vous en avez besoin.
Ça donne de l’espace à votre système et puis une meilleure optimisation.
Pour le faire, rendez vous sur votre Explorer et sélectionnez vos disques un à un en faisant ceci. Clique droit puis nettoyer disque comme suit :
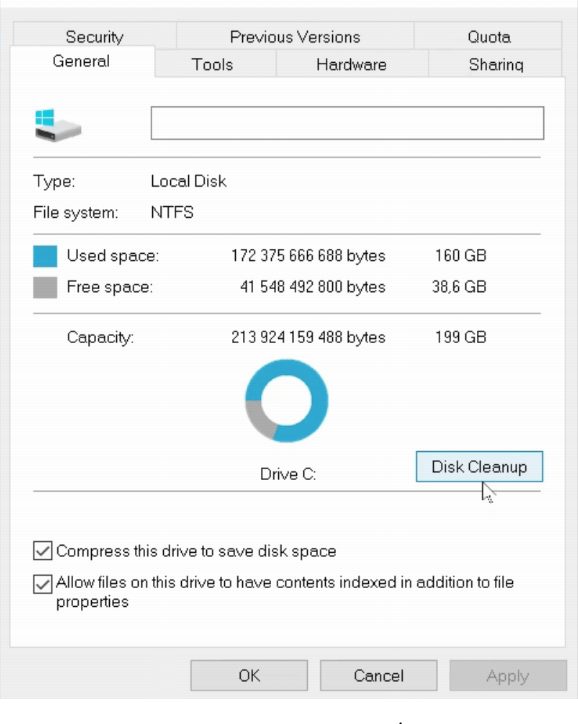
Assurez de ne pas supprimez ce dont vous n’avez envie en observant les cases cochées. Après, cliquez sur Supprimer.
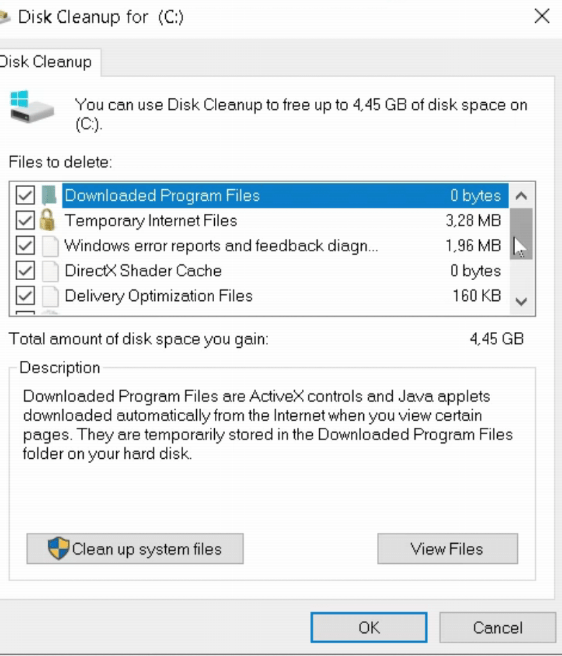
Astuce 4 – Désinstallez les logiciels Windows inutiles
Dans cette partie rien de plus simple que dans les paramètres système ou utiliser directement le panneau de configuration en tapant Windows+R puis le texte Control, se rendre dans programmes et désinstallation.
Vous retrouverez les logiciels installés. Vous pouvez supprimer ce dont vous n’avez pas besoin tranquillement. Garder des Setups, au besoin.
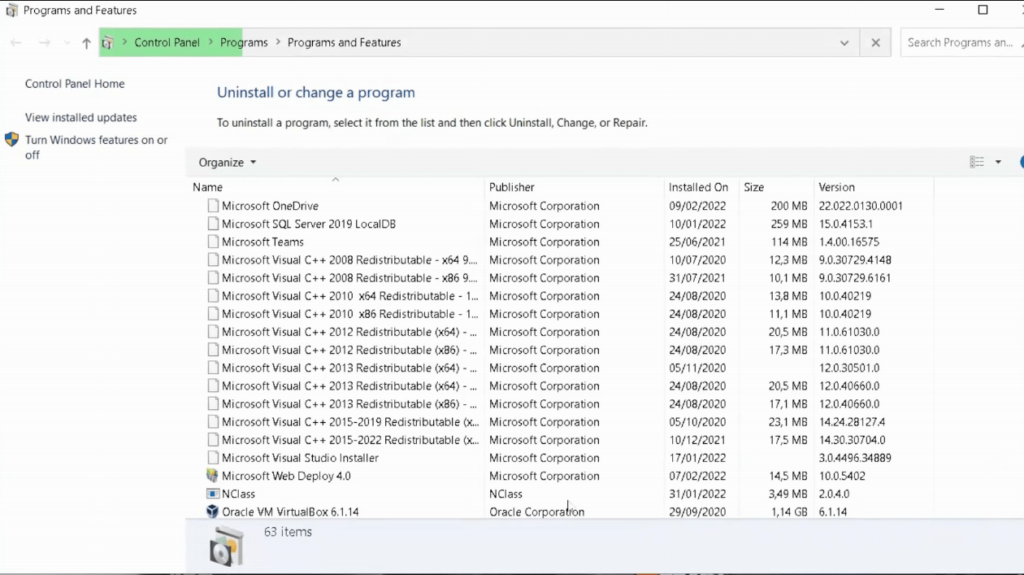
Cela va libérer de l’espace dans votre machine. Je montre une autre manière de faire de la désinstallation sur YouTube.
Astuce 5 – Ajustez les performances Windows
Le design, la coloration, les arrière-plan sont tous des éléments impactant sur la performance de l’ordinateur. Windows de Microsoft accepte la possibilité de désactiver ou de réajuster les performances de notre système.
Pour cela, vous avez plusieurs possibilités, de les désactiver, de laisser Windows choisir ou de les personnaliser.
Pour réaliser cette tâche, rendez-vous sur la barre de recherche Windows, tapez y Performance et puis cliquez sur Ajuster les performances et Apparence de Windows. Maintenant, vous avez différents choix. Nous on va cliquer sur Ajuster de meilleures performances. Validez !
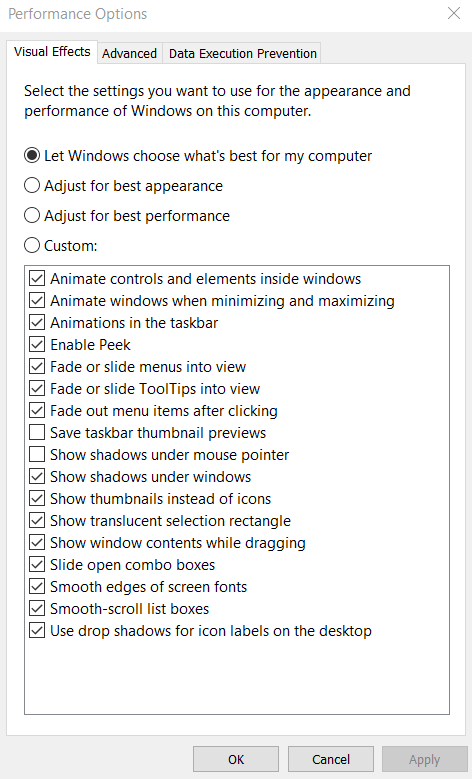
Vous pouvez constater le changement. Si cela ne convient pas. Revenez à la normale.
Astuce 6 – Faire des mises à jour de votre ordinateur
Faire une mise à jour de son ordinateur reste une tâche importante pour le bon fonctionnement de votre système. C’est vrai qu’il y a des Release qui ne sont pas stables au départ, mais que cela soit Linux ou Microsoft, lorsqu’ils mettent à jour leurs systèmes c’est qu’ils ont apporté des correctifs à beaucoup de bugs existants dans les anciens systèmes. Il faut en tenir compte.
Pour ceux qui roulent sur du Microsoft, la mise à jour se fait en quelques étapes. Vous pouvez utiliser un logiciel de mise à jour pour vos pilotes où allez dans les paramètres système pour mettre votre OS à jour. Voir donc la capture c’est après.
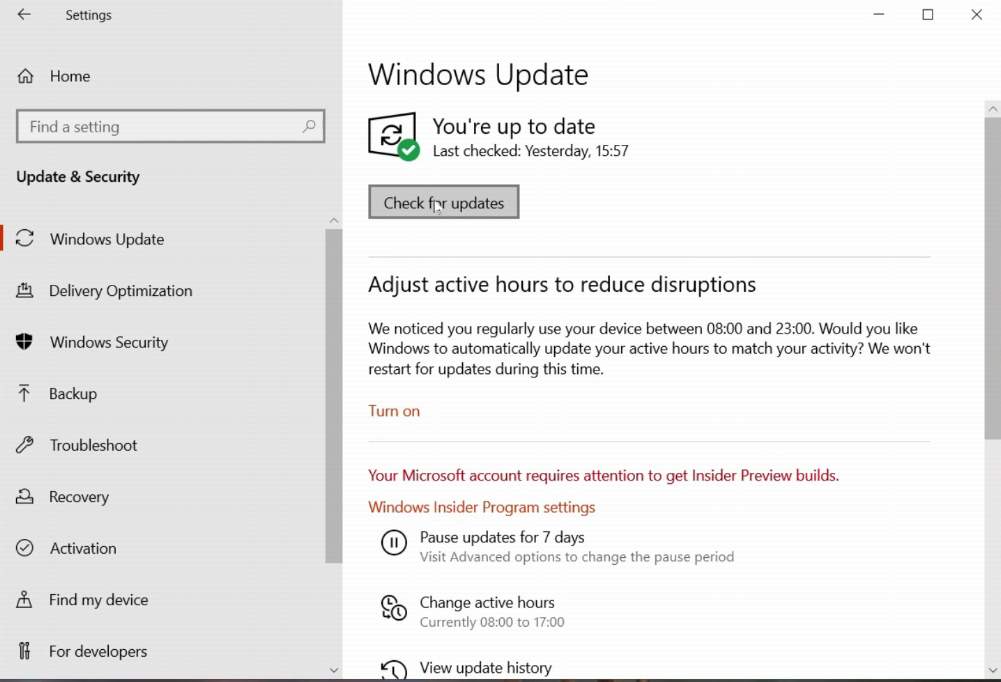
Astuce 7 – Utilisez un logiciel de nettoyage
Structurer vos données est essentiel pour trouver l’information souhaitée, mais au-delà avoir un contenu propre l’est tout autant. Ceci dit, vous avez chaque fois des dossiers et des fichiers temporaires inutiles, des résidus avec l’accès rapide, dans la corbeille, vous devez nettoyer ces éléments. Pour cela, utilisez un logiciel adéquat comme il en existe plusieurs.
Moi j’utilise CCleaner, ce logiciel va vous permettre de nettoyer les cookies de navigation, l’ensemble de vos registres et tout ce qui est inutile au système.
Pour ce faire, télécharger le, puis l’activer avec la licence (vous pourrez avoir une version gratuite) et procéder à un nettoyage de votre système. Cliquez sur Nettoyage personnalisé et cochez des éléments dont vous avez besoin pour faire le nettoyage. Vous pouvez aussi spécifier les disques sur lesquels vous pouvez faire un nettoyage.
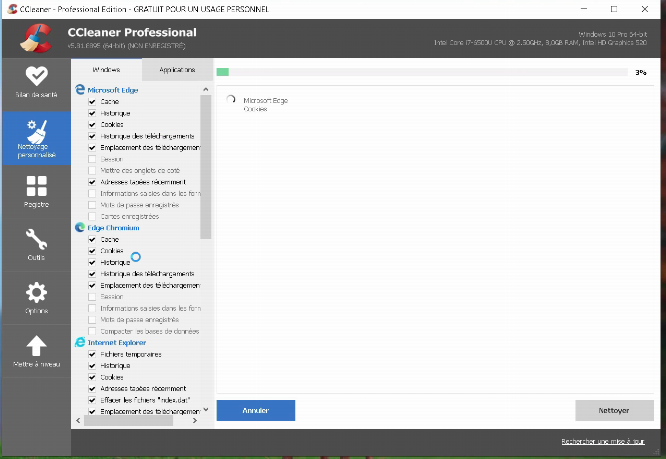
Astuce 8 – utiliser la commande %temp%
Cette méthode simple consiste à utiliser une combinaison de touches Windows+R et taper cette commande %temp% pour débarquer dans un dossier où l’ensemble des fichiers temporaires sont stockés. Il suffit donc de faire un Ctrl+A pour tout sélectionner et cliquez sur Supprimer. Ce sont des fichiers inutiles, mais vous pouvez vérifier avant de le faire.
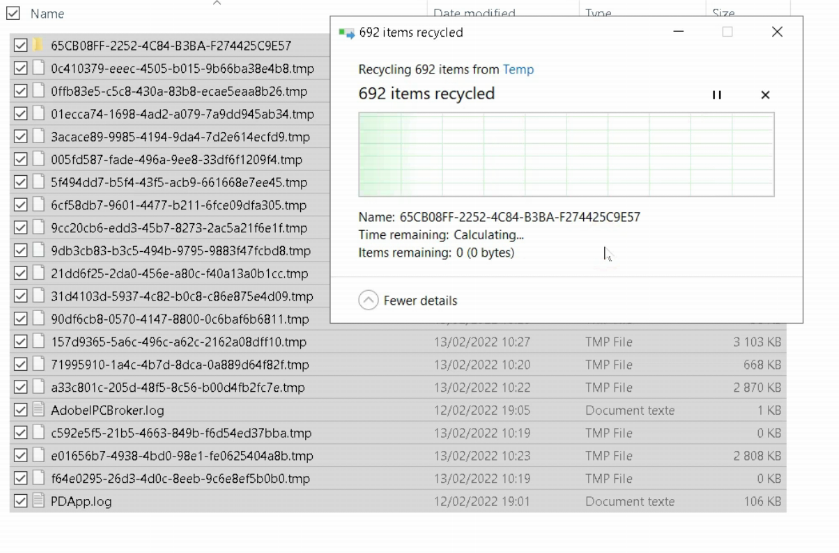
Astuce 9 – utilisez un antivirus Windows
Pour se protéger, il faut se munir d’un outil de protection, créer une barrière entre nous et le virus. Plusieurs problèmes surviennent dans les machines, c’est le cas de l’accès à certains sites web, un plantage du système, la corruption des fichiers. Cela peut arriver par manque d’Antivirus. Utiliser un Antivirus assure une protection.
Mais pas que ça, les antivirus se réfèrent dans une base de données virale par rapport au problème existant, ce qui veut dire qu’il ne faut pas négliger la mise à jour, côté programme et base de données du logiciel.
Il en existe plusieurs notamment Kaspersky, Norton, Avast …
Astuce 10 – utilisez msconfig
Cette méthode consiste à aller dans une phase cachée de votre ordinateur pour booster ses performances. Pour le faire vous entrez Windows+R puis msconfig.
Vous avez donc la fenêtre qui s’affiche où vous pouvez ajuster l’ensemble des éléments, notamment booster les processeurs, la mémoire et le type de démarrage. Voir la vidéo sur la chaîne Youtube.
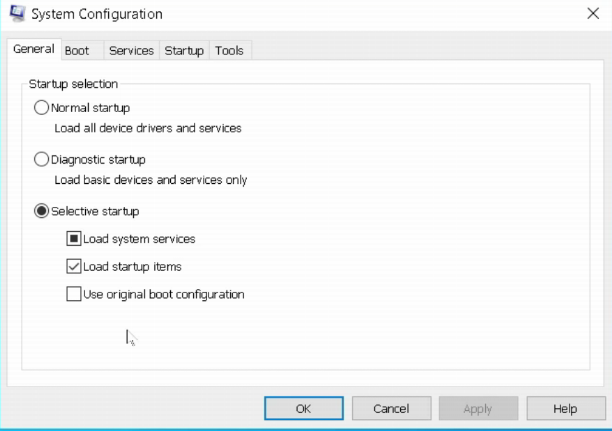
Pour finir, nous avons survolé un ensemble de paramètres que je tenais à vous montrer pour speeder vos machines. Mais il est à savoir qu’en faisant ces modifications, il est important de savoir comment y revenir au cas où cela ne vous convient pas.
Allez-y étape par étape et voir la situation et l’évolution de votre machine. Alors bon speed à vous !
Voici la vidéo complète pour les 10 astuces.