Une fois l’installation terminée, nous allons configurer dhcp ce en entamant le déploiement du DHCP dans le Gestionnaire de serveur. Comme toujours, cliquez sur le petit drapeau en jaune (ou rendez-vous dans outils\DHCP puis sur Terminer la configuration DHCP.
NB : Vous pouvez revoir l’installation du DHCP en mode commande
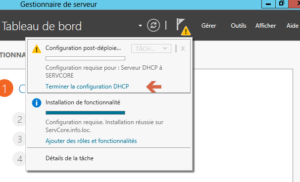
Maintenant, créons notre étendue c’est-à-dire notre plage d’adressage. Sans tarder, faite un clic droit sur la technologie IPv4 puis Nouvelle étendue. Notre choix est la version d’adressage IPv4 n’est-ce pas. Alors Donnons un nom à notre étendue.
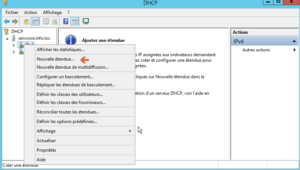
Sur l’assistant Plage d’adresses, définissez une plage d’adresse dans votre réseau (l’intervalle d’adresse où les clients peuvent se connecter et recevoir des adresses). Ensuite vous mettez y vos adresses d’exclusions si vous en avez. Ce sont des adresses non distribuées par le serveur, donc exclu dans la plage.
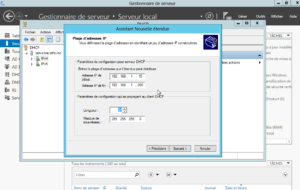
Il reste de plus, la définition de la durée de bail, c’est-à-dire le temps pendant lequel l’adresse IP change d’une machine à une autre. 5h par exemple. J’opte pour la configuration des options maintenant. Vous pouvez spécifiez une adresse du routeur si vous en avez.
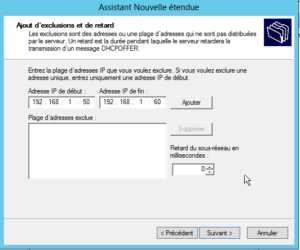
Des descriptions vous sont présentées pour plus de compréhension. Vérifiez vos informations et continuez sur Suivant. Activez votre étendue créée puis cliquez sur Terminer.
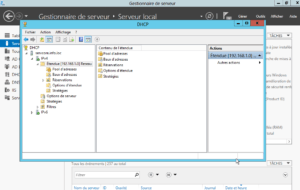
Voilà votre étendue est créée. Pour expérimenter, connecté des clients à votre serveur et activez la détection automatique des adresses. Ils auront des adresses dynamiques de cette étendue, dans la plage définie.
N’hésitez pas à me donner vos impressions.
Articles similaires :




