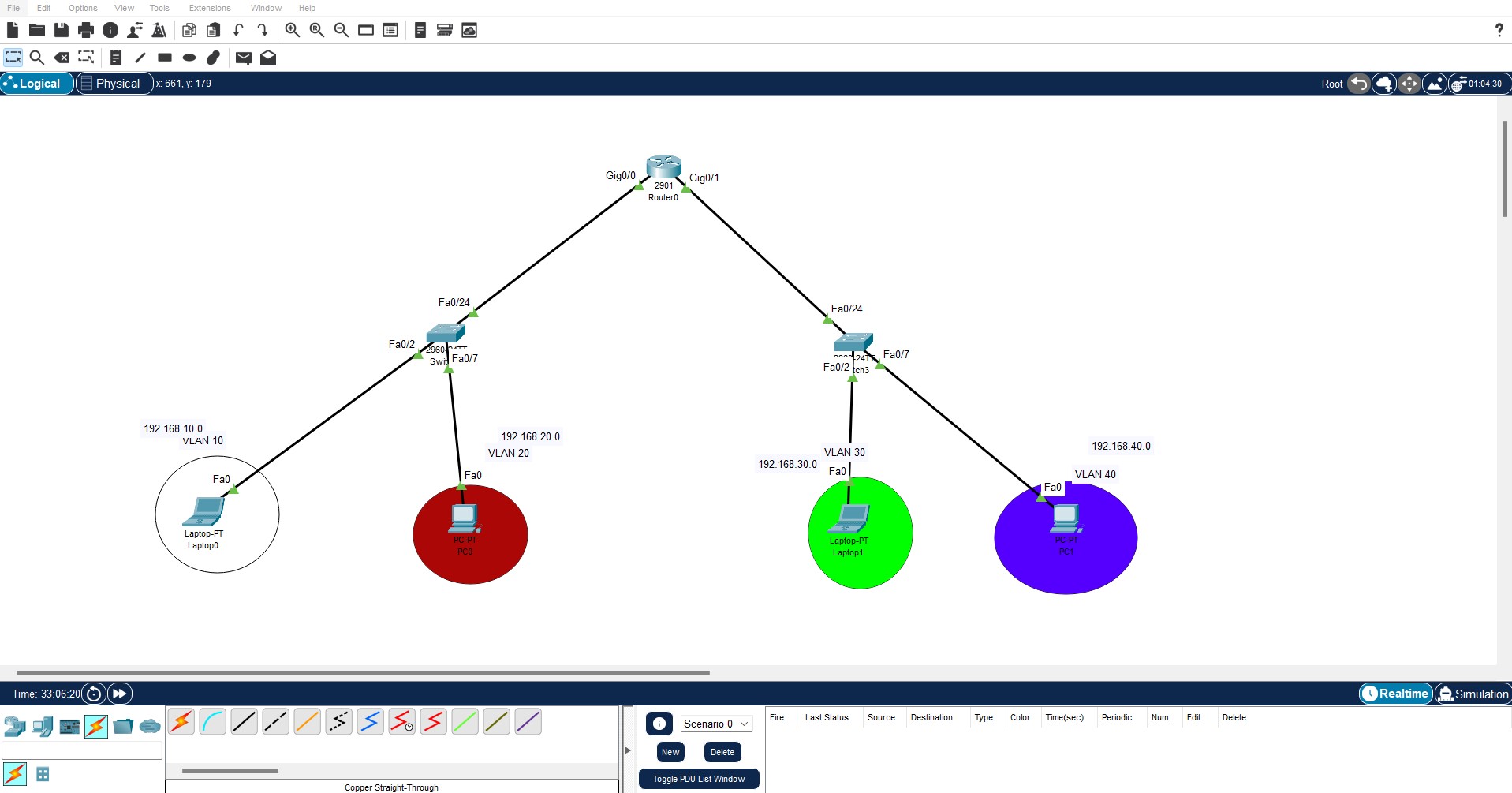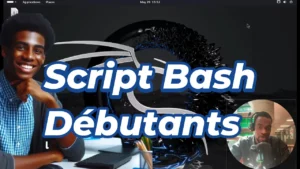Vous avez un réseau local avec plusieurs VLAN, mais vous ne savez pas comment faire pour que les machines des différents VLAN puissent communiquer entre elles ? Vous avez entendu parler du routage inter-VLAN, mais vous ne savez pas comment le mettre en place avec votre matériel ?
Pas de panique, dans cet article, je vais vous montrer comment configurer le routage inter-VLAN avec un routeur externe Cisco et deux switchs Cisco.
Je vais vous expliquer les principes du routage inter-VLAN, les étapes de configuration et les commandes à utiliser. Je vais également vous proposer un exercice pratique pour tester vos connaissances et vos compétences. Puis une vidéo en plus. Let’s Goooooo!
Qu’est-ce que le routage inter-VLAN ?
D’abord, le routage inter-VLAN est une technique qui vous permet de faire communiquer des machines appartenant à des VLAN différents. Un VLAN (Virtual Local Area Network) comme on l’a vu dans cet autre article sur les VLANs, est un moyen de segmenter un réseau local en sous-réseaux logiques, sans avoir besoin de séparer physiquement les équipements.
Les avantages d’utiliser des VLAN sont énormes, les voici :
- Optimiser les performances en réduisant le nombre de trames de diffusion (broadcast) qui circulent sur le réseau, et en évitant les collisions.
- Améliorer la sécurité en isolant les machines qui ont besoin de communiquer entre elles, et en limitant l’accès aux ressources sensibles.
- Offrir une meilleure qualité de service en réservant de la bande passante pour certaines applications, comme la voix sur IP (VoIP).
- Faciliter la gestion du réseau en simplifiant l’administration des adresses IP, et en permettant de modifier la topologie sans changer le câblage.
Mais attention, les VLAN ont aussi un inconvénient : ils créent des frontières au niveau de la couche 2 du modèle OSI, ce qui empêche la communication entre les machines de différents VLAN. En effet, les switchs ne peuvent pas transmettre les trames d’un VLAN à un autre VLAN, car ils ne disposent pas d’informations sur le routage au niveau de la couche 3.
Pour résoudre ce problème, il faut utiliser un routeur, qui est capable de transmettre les paquets d’un réseau à un autre réseau au niveau de la couche 3.
Il doit avoir une interface connectée à chaque VLAN, et avoir une adresse IP dans le même réseau que le VLAN. Ainsi, le routeur peut servir de passerelle par défaut pour les machines du VLAN, et peut router les paquets vers les autres VLAN.
De ce point de vue, il existe deux méthodes pour connecter un routeur aux VLAN :
- La méthode du routeur sur bâton (router on a stick), qui consiste à utiliser une seule interface physique du routeur, et à la diviser en sous-interfaces logiques pour chaque VLAN. Chaque sous-interface doit avoir une adresse IP dans le réseau du VLAN correspondant, et spécifier l’encapsulation dot1Q et le numéro du VLAN. Cette méthode nécessite d’utiliser un port trunk sur le commutateur pour faire passer les trames des différents VLAN vers le routeur.
- La méthode du routeur multiports (multiport router), qui consiste à utiliser plusieurs interfaces physiques du routeur, une pour chaque VLAN. Chaque interface doit avoir une adresse IP dans le réseau du VLAN correspondant, et être connectée à un port access sur le commutateur. Cette méthode nécessite d’avoir assez de ports disponibles sur le routeur et sur les commutateurs.
Comment configurer le routage inter-VLAN avec un routeur Cisco ?
Pour illustrer la configuration du routage inter-VLAN avec un routeur externe, je vais vous proposer un exercice pratique basé sur le logiciel de simulation Cisco Packet Tracer.
Ce logiciel vous permet de créer des scénarios réalistes et de tester vos configurations sans avoir besoin de matériel réel.
Configuration du routage inter-vlan
Exercice 2 : Configurez le routage inter-VLAN sur un routeur Cisco connecté à deux commutateurs Cisco. Le routeur dispose de deux interfaces FastEthernet, l’une connectée au commutateur 1 et l’autre au commutateur 2. Le commutateur 1 gère deux VLAN, VLAN10 et VLAN20, avec les adresses réseau respectives 192.168.10.0/24 et 192.168.20.0/24. Le commutateur 2 gère un seul VLAN, VLAN30, avec l’adresse réseau 192.168.30.0/24. Vérifiez que les machines des différents VLAN peuvent communiquer entre elles via le routeur.
Solution en vidéo :
Pour réaliser cet exercice, vous aurez besoin des éléments suivants :
- Un routeur Cisco 2901
- Deux commutateurs Cisco 2960
- Des ordinateurs (4)
- Des câbles Ethernet (6)
Voici le schéma ci-dessous :
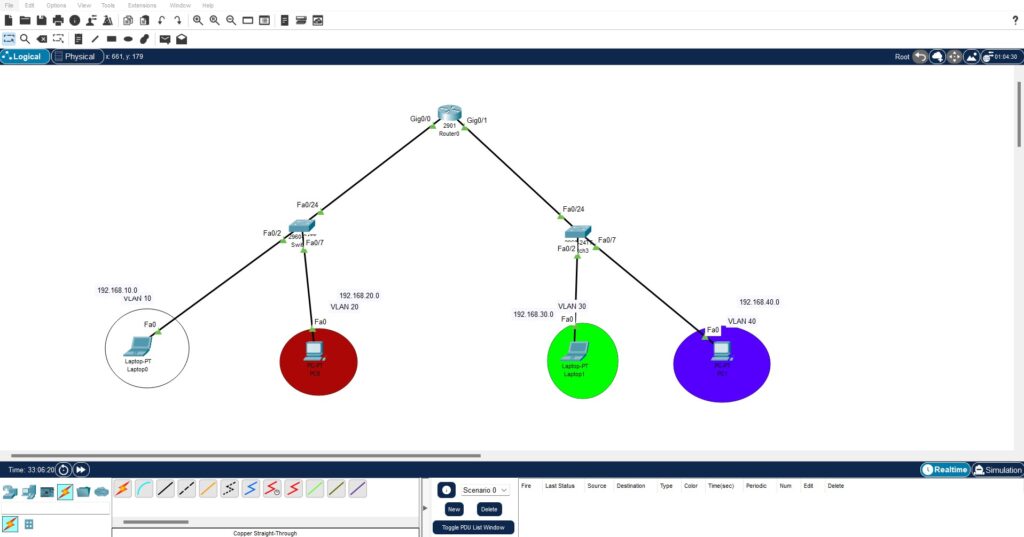
Voici les étapes à suivre :
- Lancez Cisco Packet Tracer et glissez-déposez les éléments sur l’espace de travail.
- Connectez l’interface GigaEthernet0/0 du routeur au port FastEthernet0/24 du Switch 1 avec un câble Ethernet.
- De même, connectez l’interface GigaEthernet0/1 du routeur au port FastEthernet0/24 du Switch 2.
- Connectez les ordinateurs PC0 ou (Laptop0) et Laptop1 aux ports FastEthernet0/2 et FastEthernet0/7 du commutateur 1 avec des câbles Ethernet. Laptop0 correspond au VLAN10 et le Laptop1 au VLAN20.
- Connectez les ordinateurs PC2 et PC3 aux ports FastEthernet0/2 et FastEthernet0/7 du switch 2 comme on l’a fait auparavant.
- Maintenant, cliquez sur le commutateur 1 pour accéder à son interface de configuration.
- Cliquez sur l’onglet CLI (Command Line Interface) pour ouvrir la console du switch.
- Tapez
enablepour passer en mode privilégié, puisconfigure terminalpour passer en mode de configuration globale. - Tapez
vlan 10pour créer le VLAN nommé VLAN10, puis la commandename VLAN10pour lui renommer. - Même chose pour le deuxième vlan, tapez
vlan 20pour créer le VLAN nommé VLAN20, puisnameVLAN20pour lui donner un nom. - Repartons maintenant dans le Switch 2, dans la configuration globale :
- Tapez
vlan 30pour créer le VLAN nommé VLAN30, puisnameVLAN30. - Tapez
vlan40pour créer le VLAN nommé VLAN40, puisnameVLAN40. - Tapez
exitpour revenir au mode de configuration globale. - Tapez
interface fastEthernet 0/24 pour sélectionner le port connecté au routeur, puisswitchport mode trunkpour le mettre en mode trunk, etswitchport trunk allow vlan 10, 20,30,40pour spécifier l’encapsulation dot1Q. Vous allez faire la même chose pour le Switch2. - Dans la configuration globale, tapez
interface range fastEthernet 0/1 - 4pour sélectionner les ports du commutateur, puisswitchport mode accesspour les mettre en mode accès, etswitchport access vlan 10pour les affecter au VLAN10. Exit, puis : - Tapez
interface range fastEthernet 0/5 - 8pour sélectionner les ports 5 à 8 du commutateur, puisswitchport mode accesspour les mettre en mode accès, etswitchport access vlan 20pour les affecter au VLAN20. Exit, puis allez sur le Switch2 : - Tapez
interface range fastEthernet 0/1 - 4pour sélectionner les ports 1 à 4 du commutateur, puisswitchport mode accesspour les mettre en mode accès, etswitchport access vlan 30pour les affecter au VLAN30. - Continuez avec le VLAN40 de la même manière.
- Tapez
exitpour revenir au mode de configuration globale, puisendpour revenir au mode privilégié.
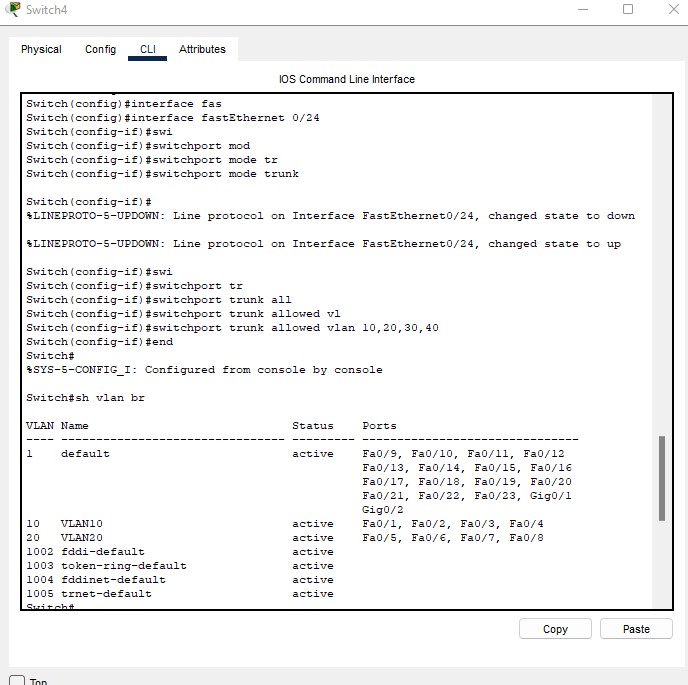
Occupons nous du routeur.
- Maintenant cliquez sur le routeur pour accéder à son interface de configuration.
- Cliquez sur l’onglet CLI (Command Line Interface) pour ouvrir la console du routeur.
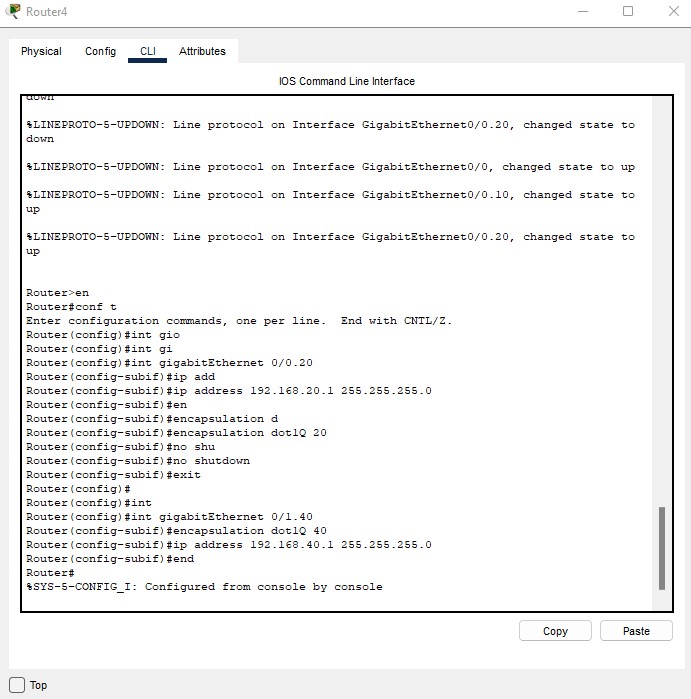
- Tapez
enablepour passer en mode privilégié, puisconfigure terminalpour passer en mode de configuration globale. - Tapez
interface GigaEthernet0/0pour sélectionner l’interface connectée au switch, puisno shutdownpour activer l’interface. Exit! - Continuez pour créer les sous interfaces:
- Tapez interface GigabitEthernet0/0.10 pour la première sous interface.
- Tapez `ip address 192.168.10.1 255.255.255.0 puis encapsulation dot1Q 10` pour créer une sous-interface pour le VLAN10, et lui attribuer une adresse IP dans le réseau du VLAN10. Exit !
- Puis, tapez
interface GigabitEthernet0/0.20 puis encapsulation dot1Q 20 et ip address 192.168.20.1 255.255.255.0pour créer une sous-interface pour le VLAN20, et lui attribuer une adresse IP dans le réseau du VLAN20. - Tapez
interface GigabitEthernet0/1.30 ensuite encapsulation dot1Q 30 et ip address 192.168.30.1 255.255.255.0pour créer une sous-interface pour le VLAN30, et lui attribuer une adresse IP dans le réseau du VLAN30. - Même chose pour le VLAN40 : tapez
interface GigabitEthernet0/1.40 puis ip address 192.168.40.1 255.255.255.0et encapsulation dot1Q 40. - Ouff, tapez
exitpour revenir, puisendpour revenir. Temps maintenant de cliquer sur vos ordinateurs pour leur attribuer des adresses IP et des passerelles par défaut dans les réseaux des VLAN correspondants.
Pour exemple, pour le laptop, allez sur l’onglet Desktop, puis sur IP Configuration, et entrez les informations suivantes :
- IP Address : 192.168.10.10
- Subnet Mask : 255.255.255.0
- Default Gateway : 192.168.10.1
Faites de même pour les autres ordinateurs, en respectant les plages d’adresses des VLAN. - Testez la connectivité entre les machines des différents VLAN en utilisant la commande
ping. - Vous pouvez par exemple envoyer un ping de PC0 à PC3, c’est à dire entre les VLANs : cliquez sur Command Prompt, tapez
ping 192.168.20.20. - Vous devriez recevoir des réponses positives, ce qui indique que le routage inter-VLAN fonctionne correctement.
- Vous pouvez également utiliser la commande
traceroutepour vérifier le chemin suivi par les paquets entre les machines. - Par exemple, pour tracer la route de PC0 à PC3, tapez
traceroute 192.168.20.20. Vous devriez voir que les paquets passent par le routeur (192.168.10.10) avant d’atteindre la destination (192.168.20.20).
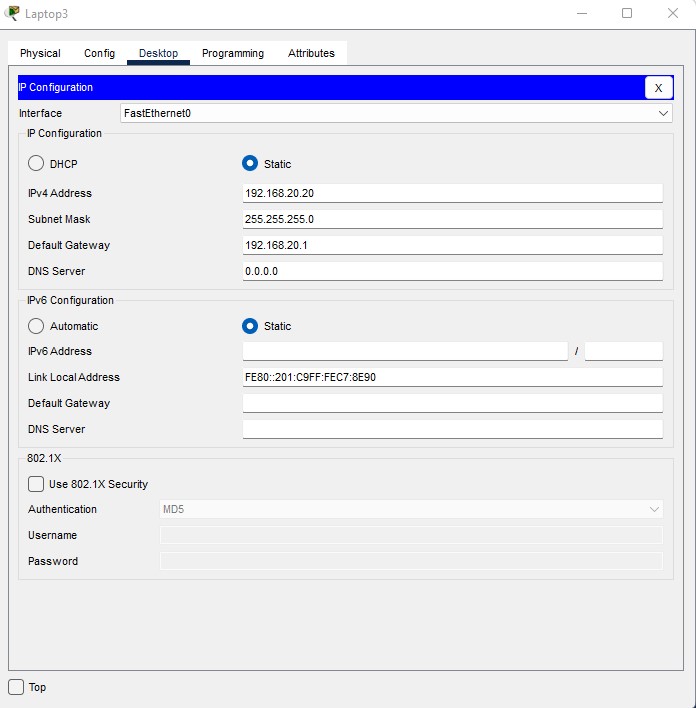
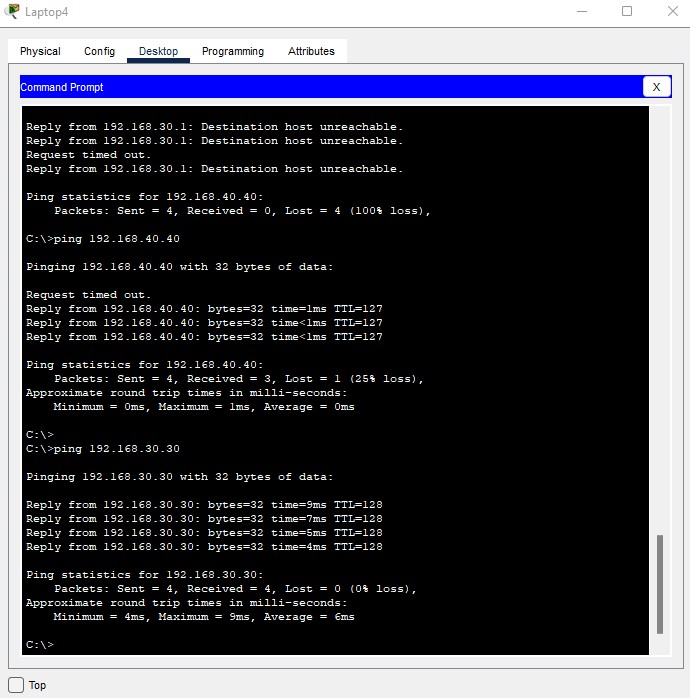
Bravo, vous avez réussi à configurer le routage inter-VLAN avec un routeur externe et un deux commutateurs !
Vous avez appris dans cet article comment configurer le routage inter-VLAN avec un routeur externe Cisco et deux commutateurs Cisco, en utilisant la méthode du routeur multiports.
Vous avez vu comment créer des VLAN sur les commutateurs, comment créer des sous-interfaces sur le routeur, comment attribuer des adresses IP aux interfaces et aux machines, et comment vérifier la connectivité entre les VLAN.
Vous avez également réalisé un exercice pratique pour mettre en œuvre vos connaissances et vos compétences.
J’espère que cet article vous a été utile et que vous avez apprécié de lire mon expérience personnelle avec le routage inter-VLAN.
Si vous avez des questions ou des commentaires, n’hésitez pas à me les faire savoir dans la section ci-dessous.
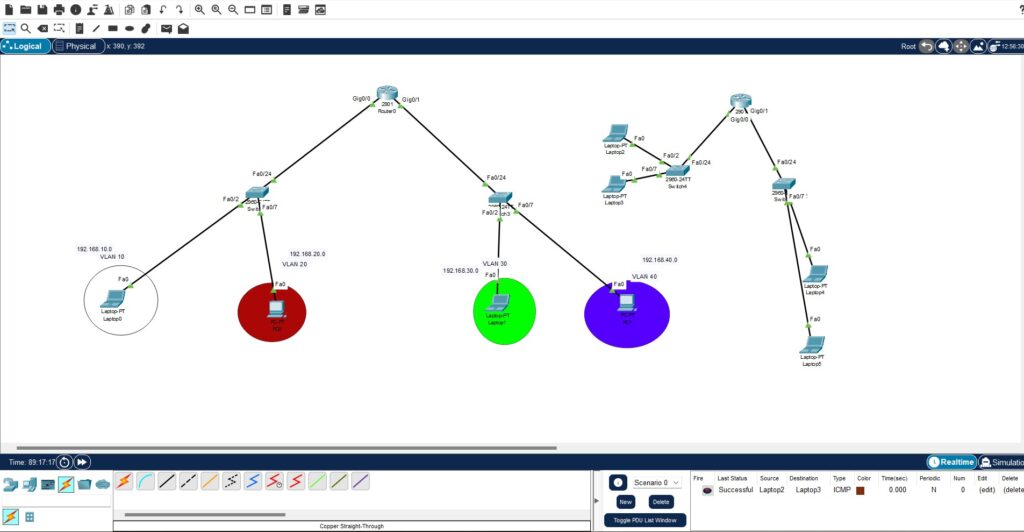
Merci de votre attention et à bientôt ! 😊