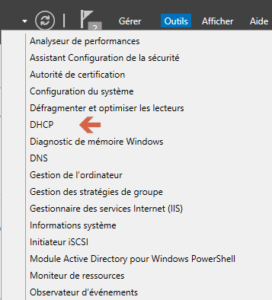Dans ce tutoriel, nous allons voir comment installer le DHCP en ligne de commande sous Windows Server 2016. Nous avons deux méthodes : le mode commande avec Microsoft Powershell et la méthode graphique.
Le DHCP vous le savez signifie Dynamics Host Configuration Protocol. C’est un protocole qui assure l’attribution des adresses IP temporaires aux clients dans le réseau.
Chez Microsoft, le DHCP permet la configuration, la gestion et l’attribution centralisées des adresses IP temporaires. On l’installe comme les autres rôles.
Avec les nouveautés de Windows Server 2016, il y a plusieurs méthodes. Voyons la méthode, graphique.
Installation en mode graphique du DHCP…
On ne va pas s’en passer de notre Server Manager – Gestionnaire de Serveur-. Alors sans tarder, cliquez sur Ajouter rôles et fonctionnalités puis continuez sur Suivant. Nous avons des rôles et des fonctionnalités, à bien différencier.
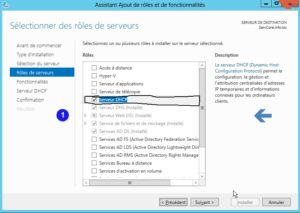
Plusieurs fonctionnalités peuvent être incluses dans un seul rôle. Et le rôle détermine en quelque sorte la fonction du serveur.
Par exemple, quand on parle de serveur DNS c’est parce que le rôle DNS est installé. Revenons ici.
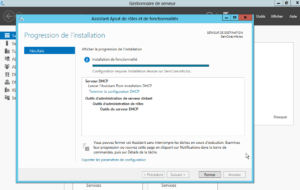
Donc, la partie Fonctionnalités vous montre les fonctions se trouvant dans ce rôle. Moi je n’ai besoin d’aucune fonctionnalité.
Alors, cochez Serveur DHCP puis passer à l’installation (Lisez toutes les descriptions). Voyons maintenant comment le faire en mode commande sous le Powershell.
Installation en ligne de Commande du DHCP …
L’une des nouveautés de ce système, c’est sa console Powershell qui regorge de commandes impressionnantes.
Avant de l’installer, je vous conseille d’importer les modules du serveur. Alors tapez ceci dans le Powershell et attendez tranquillement.
Voilà comment installer un serveur DHCP en ligne de commande avec le Powershell.
Import-Module ServerManager
Install-windowsfeature DHCP
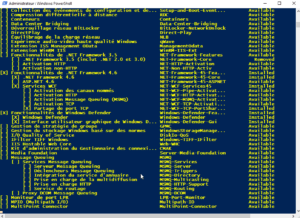
A lire également :