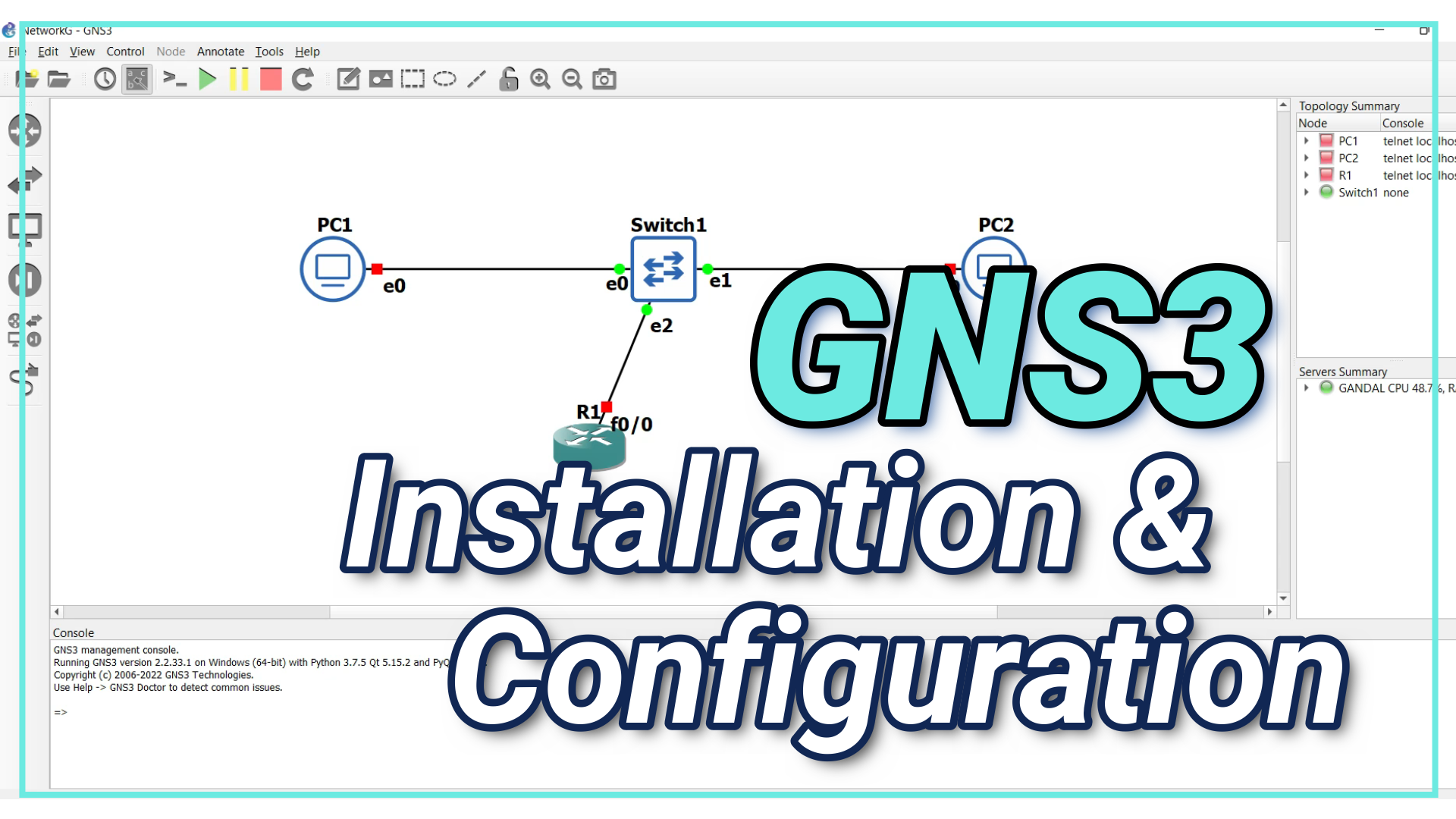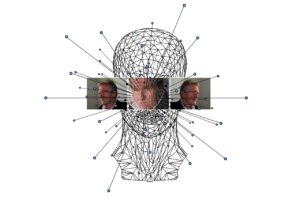Nous allons découvrir comment installer et configurer ce logiciel de simulation réseau qui est GNS3. GNS3 est un émulateur de logiciel de réseau qui permet de simuler des réseaux complexes en combinant dispositifs virtuels et réels.
Il utilise le logiciel d’émulation Dynamips pour simuler Cisco IOS et est utilisé par de grandes entreprises, notamment Exxon, Walmart, AT&T et NASA, ainsi que pour la préparation aux examens de certification professionnelle du réseau. En 2015, il a été téléchargé 11 millions de fois.
Sommaire
Au cours de cette présentation, vous découvrirez d’abord ce qu’est GNS3. Ensuite, nous verrons comment trouver et installer ce logiciel de simulation de réseau. Ensuite, nous mettrons en place une architecture de réseau informatique en utilisant GNS3.
Nous pourrons importer également des images Cisco pour émuler des équipements de réseau Cisco afin de pouvoir configurer notre réseau virtuel.
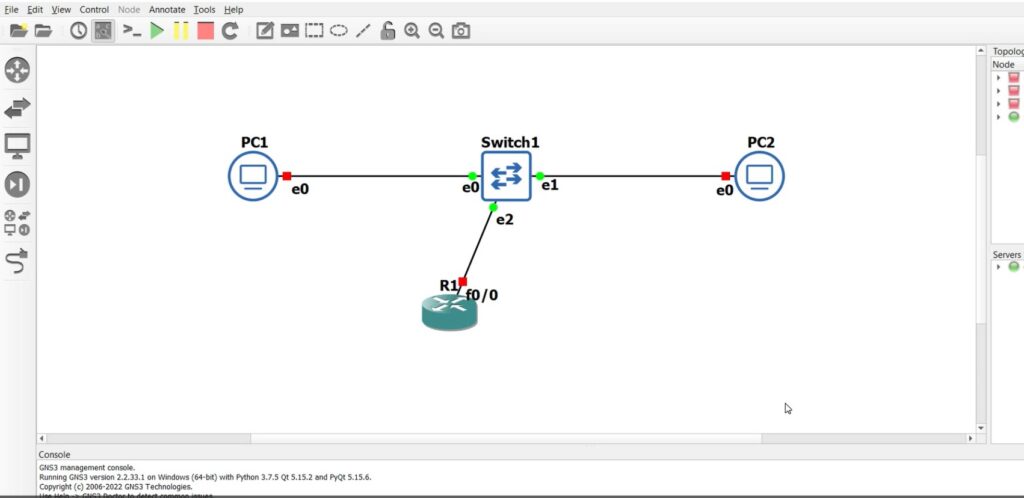
C’est quoi GNS3 ?
GNS3, ou Graphical Network Simulator, est un émulateur de réseau qui vous permet de simuler des équipements de réseau dans un environnement de production. Pour utiliser GNS3, commencez par ouvrir votre navigateur et tapez GNS3.com dans la barre d’adresse.
Vous arriverez alors sur le site officiel de GNS3, où vous pourrez télécharger le logiciel gratuitement. Une fois que vous avez installé GNS3, vous pouvez trouver les équipements de réseau que vous souhaitez émuler et les configurer selon votre topologie de réseau.
Vous pouvez regarder la vidéo pour obtenir plus d’informations sur le sujet.
Sur le site, vous trouverez également une documentation complète qui vous permettra de mieux comprendre comment installer le logiciel sur votre ordinateur, quel que soit son système d’exploitation (Mac, Linux, ESXI ou Windows).
Pour notre cas d’utilisation de Windows, il y a quelques prérequis à prendre en compte : les systèmes supportés par GNS3, les systèmes compatibles et les différentes exigences en matière de virtualisation, de RAM et de stockage.
Pour utiliser GNS3 sur Windows 11, il vous suffit de télécharger le logiciel correspondant sur le site web.
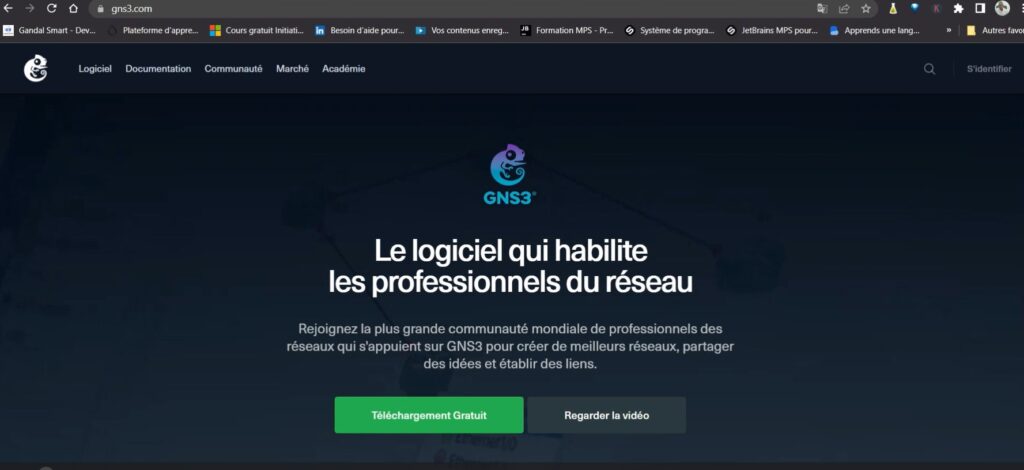
Je clique sur Télécharger, on me dit soit de créer un compte. Ne vous en faites pas, c’est gratuit, vous pouvez donc créer votre compte et puis pour accéder au téléchargement. Ajoutez vos informations et cliquez sur Créer un compte. Connectez-vous avec ce compte et téléchargez le logiciel GNS3 gratuitement.
Installation de GNS3 sous Windows 11
Pour procéder à l’installation de GNS3, nous allons cliquer sur « Next », puis sur « I Agree », puis de nouveau sur « Next ». Nous ne souhaitons pas installer en mode VM, donc nous sélectionnons l’installation directe. Nous cliquons donc sur « Next » et spécifions l’emplacement de l’installation.
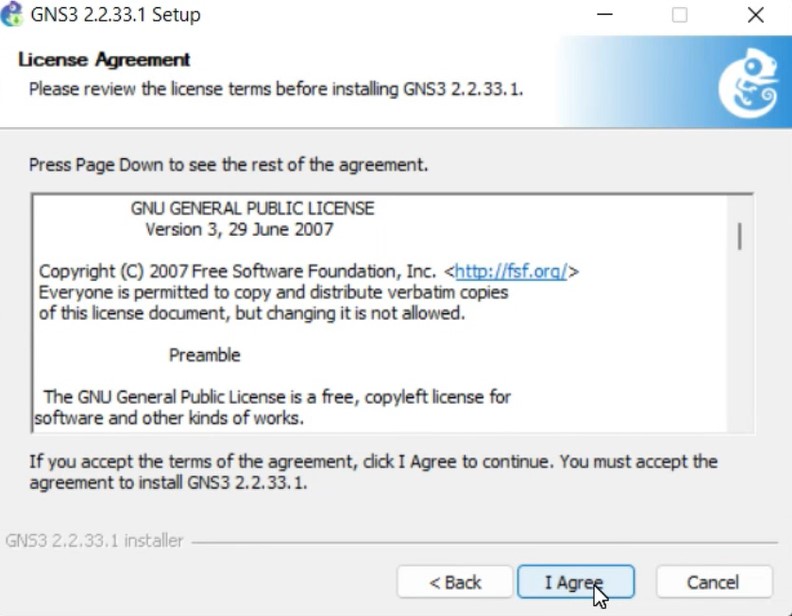
Lorsque nous cliquons sur « Next », les fichiers sont extraits et l’installation se poursuit jusqu’à ce qu’elle soit terminée.
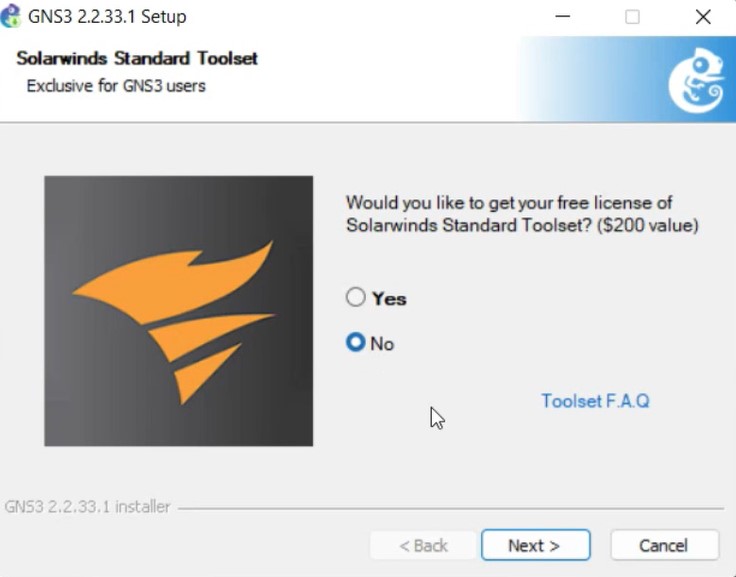
Enfin, nous cliquons sur « Finish ».
Une fois l’installation terminée, nous attendons que l’outil se charge et observons l’interface de notre émulateur GNS3.
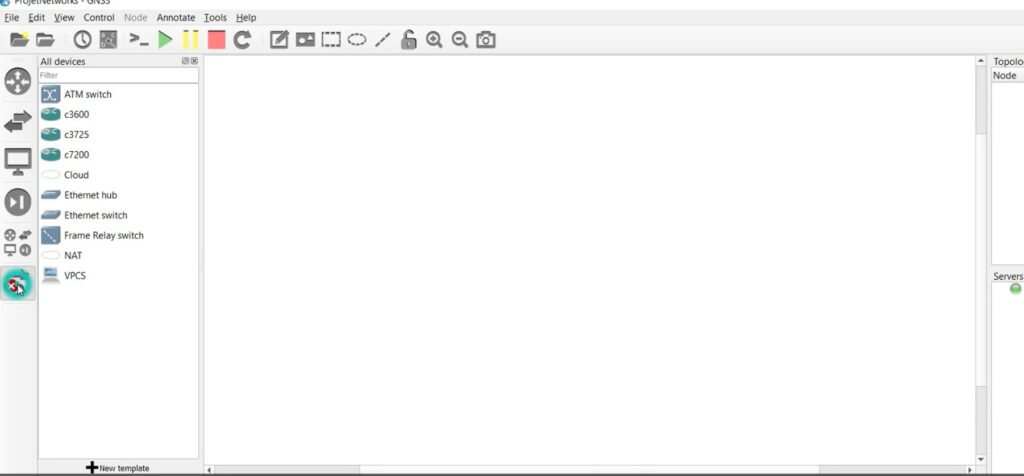
Sur notre petite fenêtre, nous pouvons automatiquement créer un projet et vous remarquez sur la barre à droite, vous voyez le nom de la ressource qui utilise GNS3, également le processus d’utilisation et de la RAM et du CPU. En haut, pour le moment tous les éléments sont grisés.
Ce qui veut dire qu’on ne peut pas les utiliser puisque nous n’avons pas créé notre projet. Éteignons notre logiciel et le relancer pour le faire.
Créons notre premier projet avec GNS3
Pour créer notre projet, nous allons commencer en cliquant sur « Fichier » puis sur « Nouveau projet ». Saisissez le nom et l’emplacement de votre projet. Voilà, votre premier projet est maintenant créé.
Vous remarquerez que les fonctionnalités de notre logiciel sont maintenant disponibles. Cela signifie que nous avons la possibilité d’ajouter des routeurs, des commutateurs, des hubs et d’autres équipements de réseau, ainsi que des ordinateurs, etc.
Notre première topologie réseau sur GNS3
Pour configurer notre réseau sur GNS3, nous allons d’abord ajouter un ordinateur à notre environnement de simulation. Ensuite, nous ajouterons un deuxième ordinateur, un switch et un routeur. Vous pouvez également ajouter d’autres équipements en téléchargeant des images IOS Cisco.
Voir : Guide ultime pour configurer un Switch Cisco, VLAN, PORT Security
Pour établir une communication entre ces équipements, nous allons utiliser des câbles Ethernet. Une fois que nous sommes connectés, nous pouvons activer les boutons rouges en les transformant en vert sur notre topologie.
Cependant, avant de pouvoir utiliser ces équipements pour communiquer, il est nécessaire de définir des adresses IP pour chacun d’entre eux. Pour cela, vous pouvez cliquer droit sur chaque équipement et accéder à la console pour fixer une adresse IP.
Pour PC 1, voici les commandes :
> ip adress 192.168.1.5 255.255.255.0
> saveEnsuite enregistrer pour ne pas perdre la configuration après redemarrage. Il faut la même configuration pour les autres équipements.
Pour PC 2, voici les commandes :
> ip adress 192.168.1.10 255.255.255.0
> save
> exitUne fois ceci fait, allons faire naturellement le ping pour voir ce qui se passe. Je reviens sur la console :
Sur PC1, je fais le ping : > ping 192.168.1.10 Sur PC2, je fais : > ping 192.168.1.5
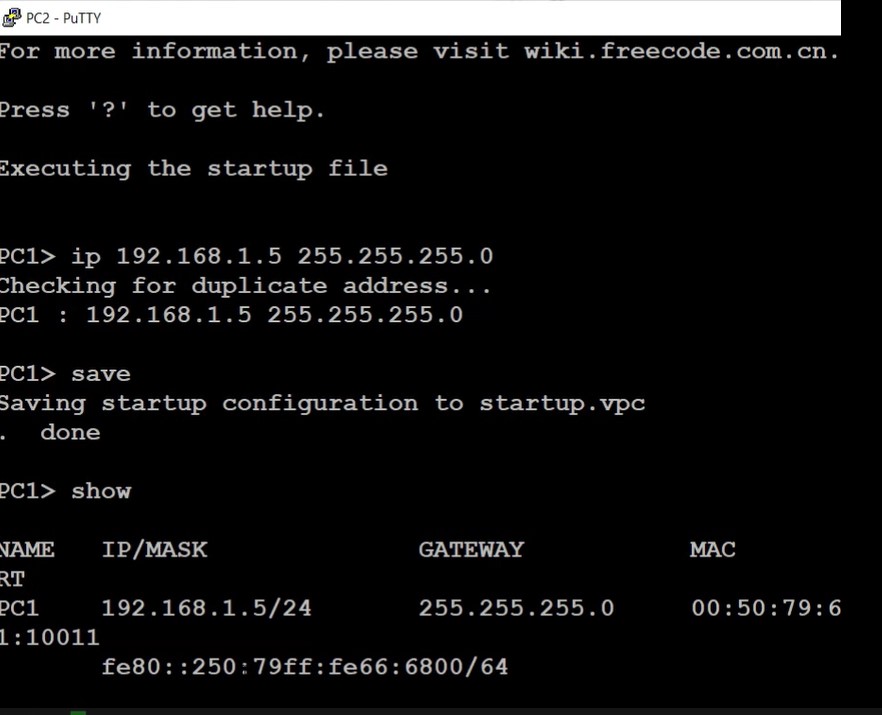
La connexion est effective. Ceci est une petite architecture qui vous permet de réaliser d’avoir une vue globale sur GNS3, vous pouvez avoir plus de détails dans la vidéo.
Configuration du routeur sous GNS3
Dans cette partie, nous allons nous intéresser à la configuration d’un routeur. Si vous êtes familiarisé avec Cisco, vous savez que vous pouvez taper le point d’interrogation ? pour afficher l’aide et voir les commandes disponibles. Nous allons maintenant passer en mode configuration globale et afficher l’ensemble des commandes possibles.
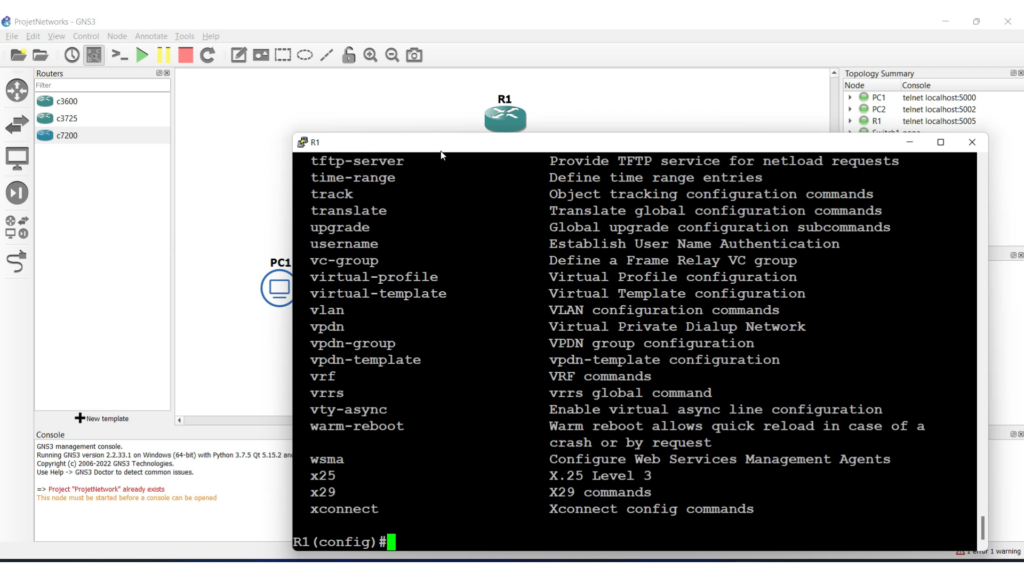
Pour sécuriser notre équipement, il est important de définir des mots de passe sur la ligne console, la ligne vty et l’accès privilégié. Vous trouverez dans cet article les commandes à utiliser pour cela.
Voici un résumé :
Routeur> est le mode utilisateur qui permet de consulter les infos du routeur.
Routeur# est le mode privilégié qui permet de visualiser l’état de fonctionnement du routeur, exporter et importer des fichiers…
Routeur(config)# est le mode configuration globale qui utilise toutes les commandes de configuration.
Routeur(config-if)# est le mode spécifique (mode interface).
Routeur (config-line)# est le mode ligne…
Pour la sécurité :
Pour le faire tapez cela en ligne de commande :
- Router1 (config)#line console 0
- Router1 (config-line)#password 12345
- Router1 (config-line)#login
Pour le Telnet vty :
- Router1 (config)#line vty 0 3
- Router1 (config-line)#password 12345
- Router1 (config-line)#login
Pour la config des interfaces
- Router1(config)#interface gigabitEthernet0/0
- Router1(config-if)#ip address 192.168.1.100 255.255.255.0
- Router1(config-if)#no shutdown
- Router1(config-if)#exit
- Router1# wr me
Il est recommandé de se familiariser avec les différentes fonctionnalités de GNS3 et de consulter la documentation en ligne ou les tutoriels disponibles pour en apprendre davantage sur son utilisation.
Pour la petite histoire sur GNS3
Il y avait une fois un réseau informatique qui était en train de passer par une mise à niveau majeure. Le responsable du réseau a décidé de tester toutes les configurations possibles avec GNS3 avant de les mettre en place sur le réseau réel.
Il a donc passé des heures à configurer différents scénarios sur GNS3 afin de prévoir tous les problèmes qui pourraient survenir lors de la mise à niveau.
Un jour, alors qu’il était en train de tester une configuration particulièrement complexe, il a entendu une alarme très forte dans son laboratoire. Il s’est précipité pour voir ce qui se passait et a découvert que l’un de ses collègues avait accidentellement branché un haut-parleur sur l’un des ports d’un des routeurs virtuels de GNS3.
Le responsable du réseau a alors éclaté de rire en réalisant que l’alarme n’était en réalité qu’un simple bruit de fond dans l’environnement de simulation GNS3. Il a débranché le haut-parleur et a continué ses tests en se promettant d’être plus attentif à l’avenir.
Moralité de l’histoire : il est toujours important de vérifier ce qui se passe dans votre environnement de simulation avant de paniquer!
N’hésitez pas à poser des questions ou à me laisser un commentaire si vous avez aimé cet article.