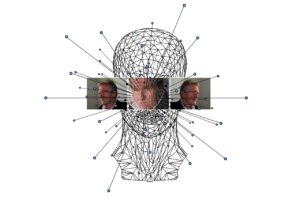Booter une clé USB est devenu chose indispensable pour installer n’importe quel système OS. Que cela soit Windows, Linux et même macOS. Dans ce tutoriel, je vous montre comment booter votre clé USB en UEFI via le logiciel Rufus.
On va utiliser cet outil pour faire une clé USB d’installation Windows en moins de 8 minutes. Tout d’abord, voyons en détails les prérequis, c’est quoi UEFI et pourquoi le choisir ?
Avant tout, sachez que la notion de BIOS est récurrente quand il s’agit d’installer une machine. Il n’est qu’un logiciel d’entrée et de sortie qui se trouve sur notre carte mère. C’est l’écran bleu que vous visualisez par exemple sur les ordinateurs HP en appuyant sur F10.
Vous savez, le hardware a besoin du software pour fonctionner et nos cartes mères possèdent des interfaces d’accès. Vous n’avez pas remarqué en allumant votre ordinateur, que vous pouvez accéder à une interface avant le démarrage de votre système Windows ?
Pour le mode UEFI, c’est une interface d’accès avec du graphisme convivial pour l’utilisateur. Il reconnait des disques de grandes tailles sur lesquels vous pouvez démarrer. L’avantage du mode UEFI réside dans le contrôle de l’interface à l’aide de la souris.
De plus, UEFI contient un démarrage sécurisé qui évite le chargement de tous les pilotes non signés numériquement et empêche tout logiciel malveillant.
Ce mode a un processus de démarrage moderne des ordinateurs offrant des fonctionnalités plus avancées que le BIOS. C’est tout le contraire au mode Legacy Boot qui s’amorce via des périphériques de stockage tels que les lecteurs CD, le disque dur…
Prérequis avant le boot de votre clé usb

Pour créer une clé USB bootable en mode UEFI de Windows, il vous faut s’assurer d’avoir :
- Une clé USB de 8Go minimum;
- Un ISO de Windows 10 ou 8.1 dans une version 64 bits;
- Le logiciel Rufus que vous pouvez télécharger ici (j’utilise la version portable).
Procédure de boot de votre usb
Branchez votre clé USB et puis démarrez le logiciel Rufus. Dès son lancement, il est programmé pour détecter le périphérique USB automatiquement. Il ne vous reste plus qu’à sélectionner l’ISO Windows 10 dans votre ordinateur.
Dans ce cas cliquez sur le bouton SELECTION ensuite choisissez et validez l’ISO. Il se trouve dans la section Type de démarrage comme vous le voyez sur la figure.
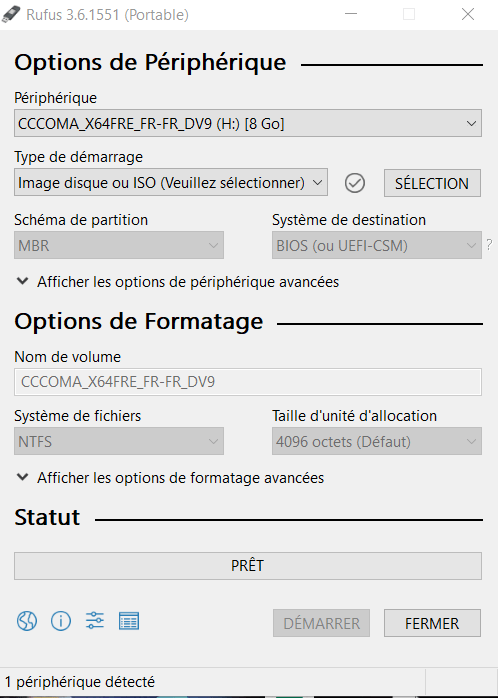
Vous remarquerez que nous avons un schéma de partition qui est le GPT au lieu de MBR avec un système de destination en UEFI que je vous suggère de laisser par défaut.
Le nom du volume est déjà choisi par le logiciel. Maintenant, lancez la copie des fichiers systèmes en cliquant sur DÉMARRER.
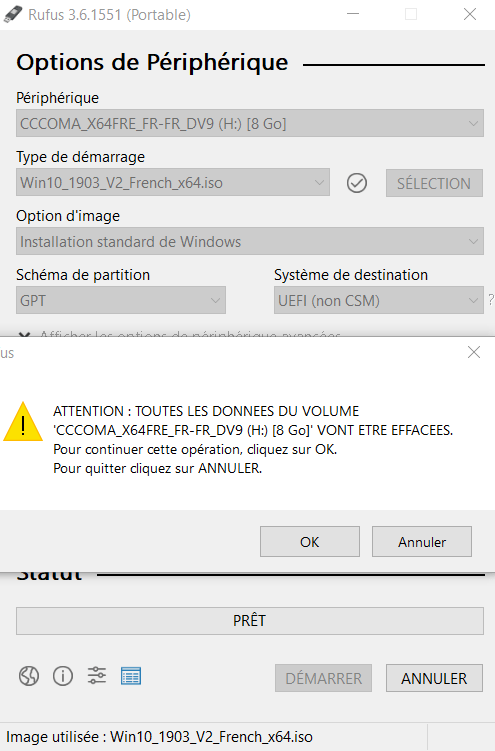
Alerte : un avertissement s’annonce pour vous mentionner que la clé USB sera complément effacée avant le lancement de la procédure. C’est comme un formatage à l’avance, vous l’avez sûrement remarqué sur comment booter une clé USB sans logiciel. Vous pouvez aussi activer le mode Dual boot EUFI/BIOS avec les touches ALT+ E.
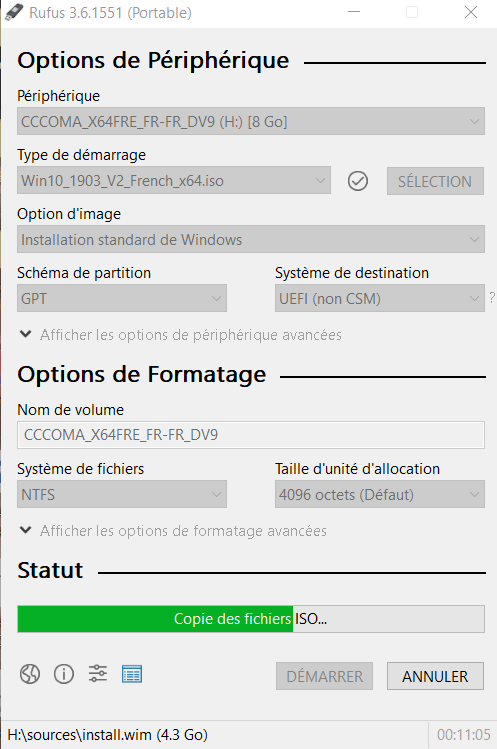
Maintenant cliquez sur OK et puis patienter pendant la copie des fichiers. Sirotez votre tasse de thé paisiblement ou travaillez sur d’autres fenêtres en attendant, ça ne prend que quelques minutes.
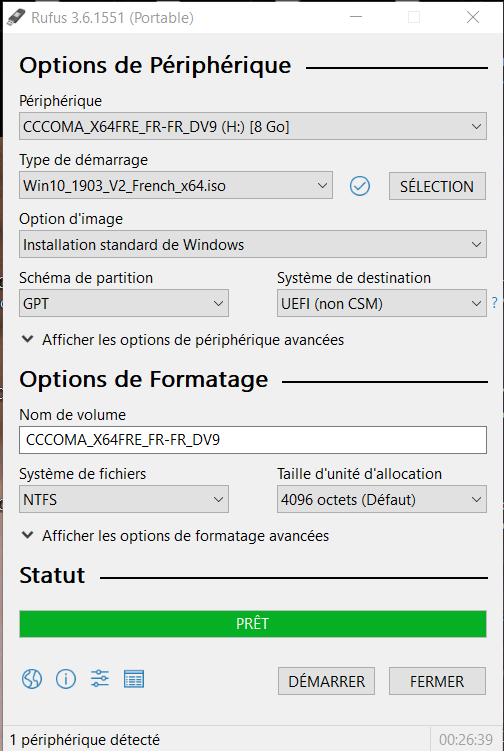
L’activité se poursuit jusqu’à la fin et un message vous affirme que le processus est terminé. Voilà, vous pouvez retirer votre périphérique.
Votre clé USB d’installation Windows est maintenant prête à l’emploi. Marchez avec, installez à tout moment vos machines compatibles avec UEFI.
N’hésitez pas à venir échanger avec moi sur Facebook.