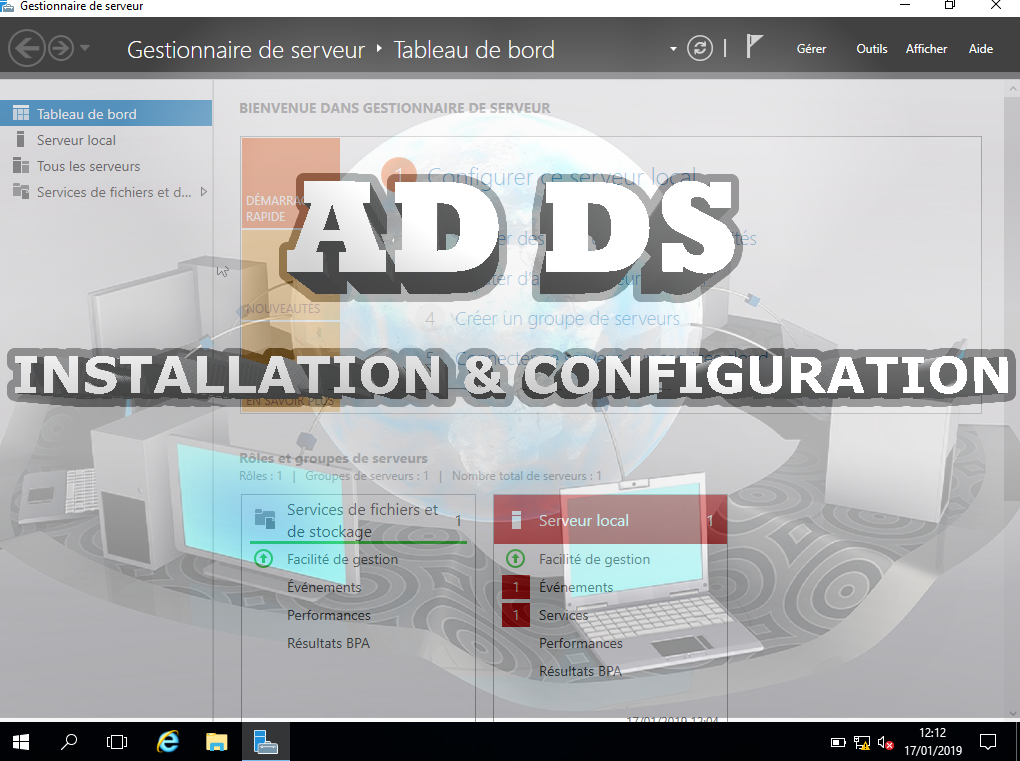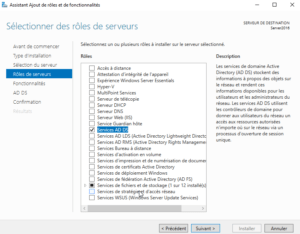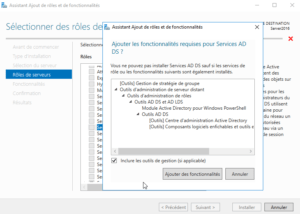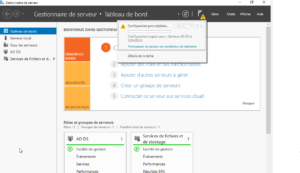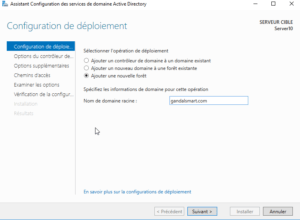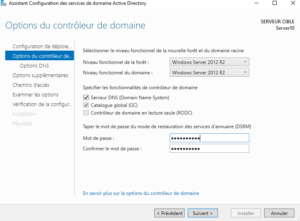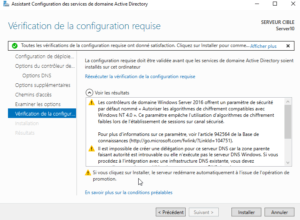AD DS est l’élément clé de Windows Server. Il est d’une importance capitale dans le système en matière de gestion des ressources de l’entreprise. Il est essentiel de le connaitre donc. Alors,qu’est-ce que Active Directory et à quoi va-t-il nous servir ?
C’est ce que nous verrons dans cet article !
Le service Active Directory Domain Services (AD DS) stocke des informations concernant des objets sur le réseau et rende disponibles ces infos aux administrateurs et utilisateurs du réseau.
AD DS gère les utilisateurs, les ordinateurs, les Softwares dans le domaine à travers son contrôleur de domaine, via un processus d’ouverture de session, il donne accès aux utilisateurs l’ensemble des ressources autorisées n’importe où sur le réseau.
Dans le Gestionnaire de serveur, Windows serveur 2016 vous offre une panoplie de rôles et fonctionnalités dont AD DS (Active Directory Domain Services). Nous allons voir comment installer AD DS et le configurer.
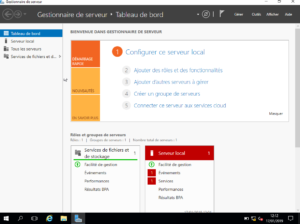
Pour passer à l’installation, rendez-vous dans votre Console Manager, Gérer, et puis cliquez sur Ajouter des rôles et fonctionnalités. Dans l’assistant, lisez la description puis continuez sur Suivant. Sélectionnez serveur de pool, Suivant.
Parmi les différents rôles sur votre serveur, cochez Service AD DS et activer les fonctionnalités de ce service. A droite, Microsoft vous propose une description du service que vous voulez installer. Très pratique.
Cliquez sur Suivant puis cochez Redémarrer automatiquement le serveur de destination. Passez à l’installation.
NB : l’installation de AD DS en mode commande est aussi possible.
Configuration de Active Directory (déploiement du contrôleur du Domaine)
Une fois l’installation terminée, cliquez sur Promouvoir ce serveur en contrôleur de domaine pour effectuer un déploiement du domaine DNS. A savoir qu’on peut installer le DNS séparément de AD DS.
Mais je vous le déconseille. Faite le comme suit, c’est plus sûr et rapide. Dans l’option contrôleur de domaine, nous allons choisir une nouvelle forêt.
Configuration AD DS : niveau fonctionnel
Maintenant, déterminons le niveau fonctionnel de cette forêt. Moi je choisi le niveau fonctionnel de Windows Serveur 2012 R2. C’est-à-dire dans mon réseau, toute machine fonctionnant sur ce niveau et au-delà est acceptée dans le domaine.
Ensuite, spécifiez un mot de passe du domaine (password de récupération) différent de celui session. Vous pouvez mettre le même. Dans l’option DNS, cliquez sur Suivant jusqu’au chemin d’accès.
Active Directory Domain Services gère les bases de données (NTDS…). Dans l’entreprise songer à changer l’emplacement de vos fichiers pour la sécurité de votre base de données.
C’est important ! Moi je continue en cliquant sur Suivant. Toutes les vérifications de la configuration ont été satisfaites, donc j’installe alors mon domaine.
Le travail est presque terminé. Patientez pendant que votre serveur redémarre tranquillement. Reconnectez-vous en tant qu’Administrateur et constatez votre installation dans le gestionnaire de serveur.
Articles similaires :