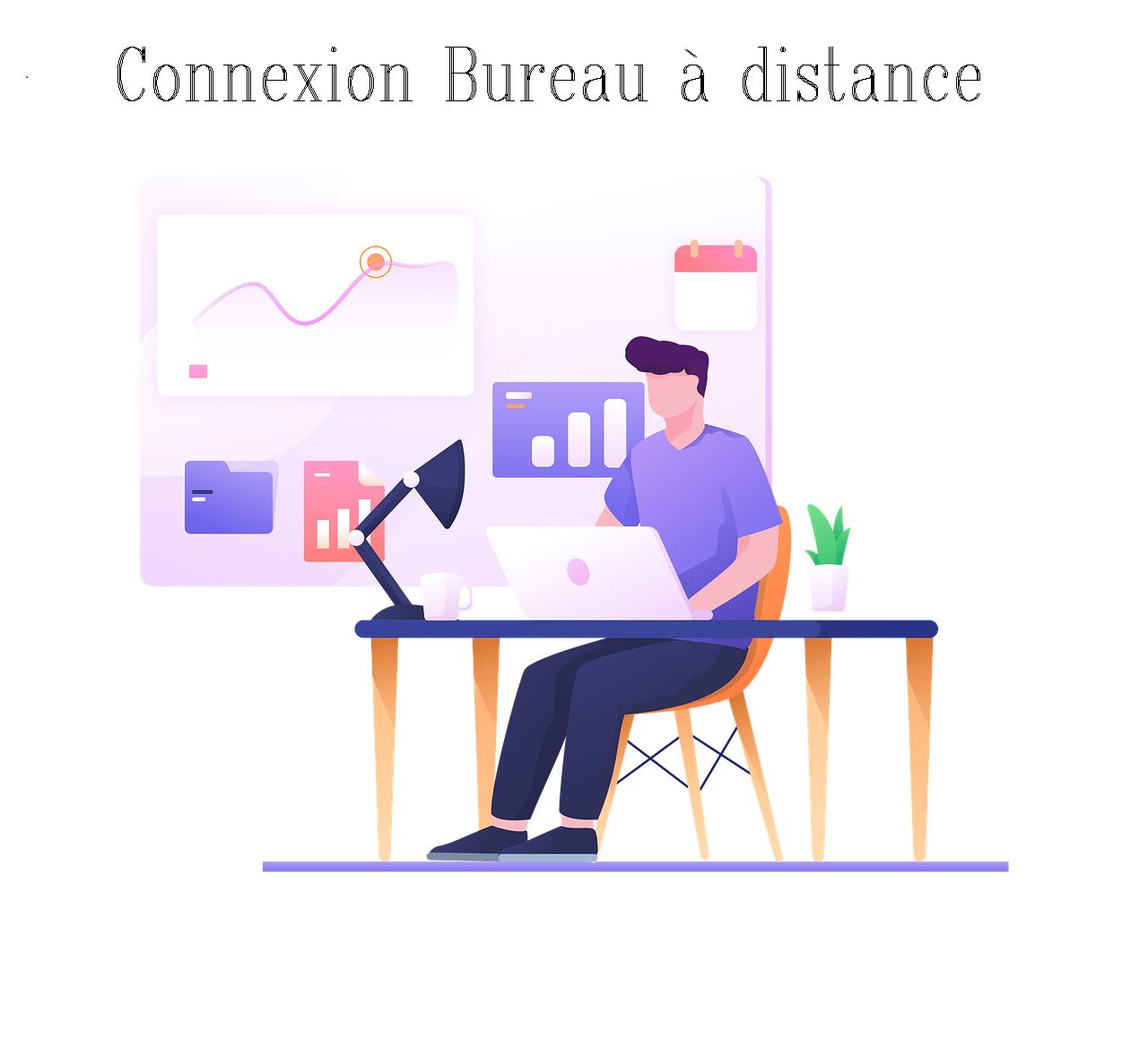Comment utiliser le bureau à distance et se connecter à une machine dans le réseau ? C’est l’objectif de ce tutoriel sous Windows Server 2016.
Je vais vous montrer comment le faire très simplement en utilisant cet outil dont Microsoft nous offre : Connexion Bureau à Distance.
L’accès du Bureau à distance nous permet de nous connecter à d’autres machines via leur bureau Windows.
On le fait facilement avec un outil sous Microsoft noté Connexion Bureau à distance. Pour plus de clarté, on va aller pas à pas.
Sur notre architecture, nous avons deux machines : PC1 & PC2.
Le PC1 est le serveur et le PC2, une machine cliente. Cependant vous pouvez travailler sur deux machines clientes Windows, ça ne change rien.
Les étapes de configuration Bureau à distance
Il suffit comme toujours de les mettre en réseau. Pour revenir sur notre plan, on va utiliser notre machine cliente pour le connecter via le bureau à distance sur notre serveur. J’espère que c’est clair.
- 1ère étape : activez le bureau à distance sur le serveur
- 2ème étape : connectez les 2 machines – mise en réseau
- 3ème étape : allez dans la machine cliente, utilisez la connexion à distance en faisant la recherche ou tapez mstsc
L’activation du bureau à distance sur le serveur s’effectue dans la configuration de base.
Une fois cela réalisé, connectez vos deux machines en fixant l’adresse IP de part et d’autre : la mise en réseau.
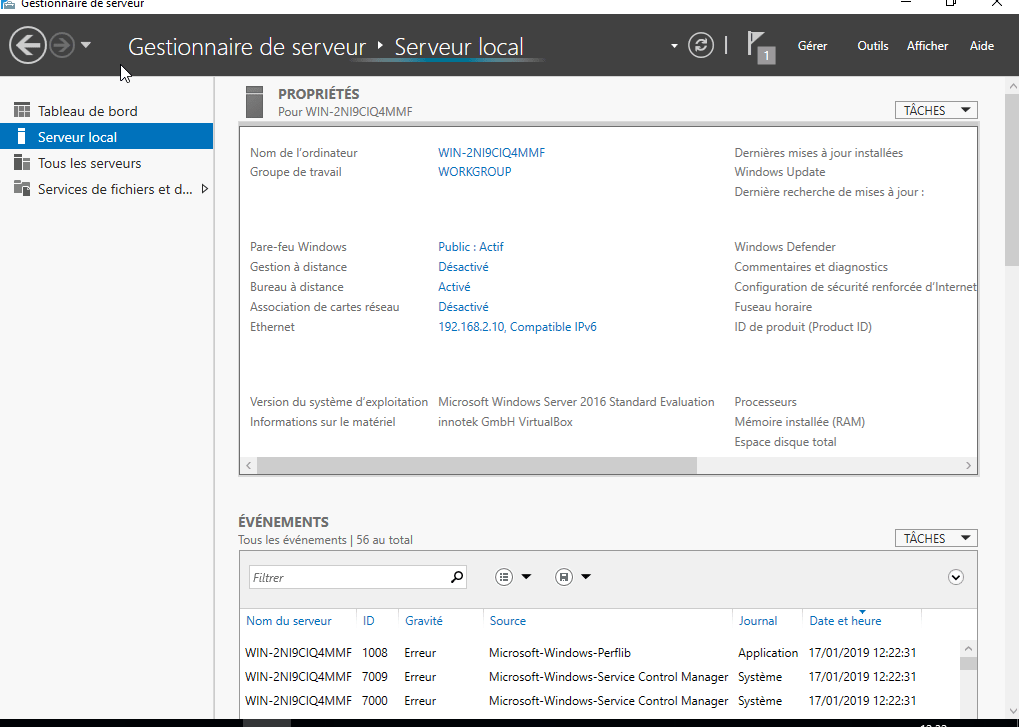
Configuration de base Windows Server 2016 – Bureau à distance
Connexion bureau à distance
Maintenant pour vous connecter à distance lancez l’outil de connexion en faisant une recherche ou tapez sur l’invite de commande mstsc.
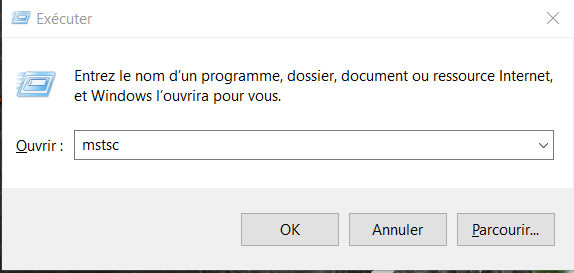
Mettez l’adresse IP de la machine cible puis validez Entrée. La connexion pourra s’enclencher très rapidement s’il n’y a pas un firewall qui vous bloque.
Tapez Administrateur et mot de passe de votre machine cible.
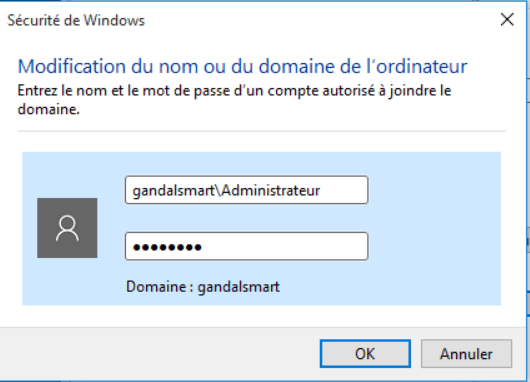
Automatiquement l’interface de la machine cible s’affiche sur votre écran.
Vous pouvez désormais manipuler la machine distante sur votre écran sans vous déplacez.
Faire de la pratique est le meilleur moyen de se perfectionner.
Articles similaires : Installation et configuration DNS sous Windows Server 2016