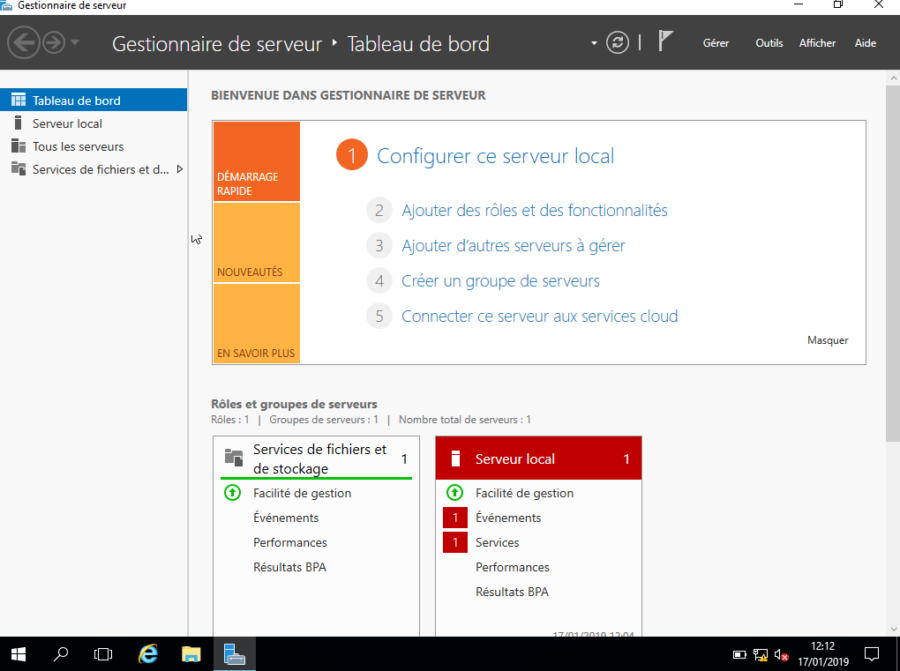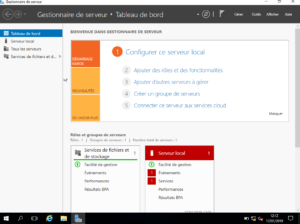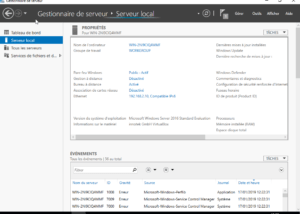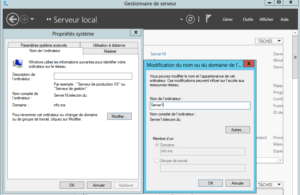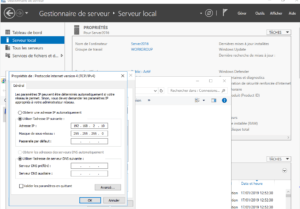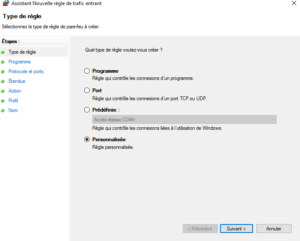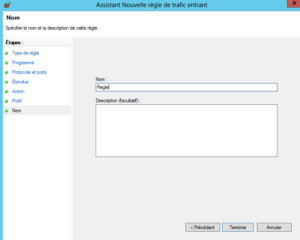Avez-vous fini l’installation de votre système Windows Server 2016 ? Vous vous demandez quoi faire maintenant ? C’est logique, je vous montre la solution étape par étape dans cet article.
Nous allons réaliser une configuration en utilisant l’interface graphique et la ligne de commande Powershell. Ce sont des trucs que j’ai appris pendant mes années de formation et je l’ai pratiqué de longs moments.
Je vous transmets cette méthode et je pense que cela va vous aider dans vos projets.
Windows server est un système d’exploitation orienté entreprise, optimisé pour le cloud et intègre beaucoup de fonctionnalités. Dans cet article, je vous montre comment configurer et administrer Windows Server 2016 en toute sécurité à l’aide de l’outil de gestion noté Server Manager.
Pas que ça, vous aurez l’occasion de pouvoir manipuler votre serveur à l’aide de la ligne de commande. Vous apprendrez à déployer Windows Server et à effectuer la configuration post-installation. On y va !
Alors, la question à se poser est la suivante : par où commencer ? Voici 4 étapes que nous allons voir dans ce tutoriel. Pour ceux qui ont des soucis, revoir comment installer Windows Server 2016.
Maintenant réalisons notre configuration de base de Windows server 2016. Celle-ci regroupe 4 éléments essentiels à ne pas oublier dans la gestion de votre serveur. Ces points sont détaillés ci-bas. C’est très simple. Sois-vous faites une config par commandes ou vous utilisez l’interface graphique. Je sais que parmi vous il y a ceux qui n’aiment pas la ligne de commandes.
Alors voici les configurations de base à effectuer
- Configurer le nom de votre serveur ;
- Fixer une adresse IP statique à votre serveur ;
- Activer le bureau à distance (facultatif) ;
- Configuration de votre pare-feu (Firewall) ;
Etape 1 : configuration du nom sous Windows Server 2016
Sur le Gestionnaire de Serveur (Console Manager), cliquez sur Serveur Local pour changer le nom de votre serveur. Puis rendez-vous dans les propriétés du serveur local en cherchant le nom du serveur.
Là, toutes les propriétés du serveur sont accessibles : les Updates, la gestion à distance, la carte réseau, le nom du serveur etc…, Cliquez sur nom de l’ordinateur. Dans la fenêtre propriété système, cliquez sur Modifier, puis donner un nom à votre serveur et cliquez sur OK. C’est fait ? Validez enfin et redémarrez votre ordinateur pour constater votre modification.
Etape 2 : comment fixer l’adresse IP sur Windows Server 2016
Pour l’attribution d’une adresse IP à votre serveur, plusieurs possibilités s’offre à vous. Sois-vous vous rendez directement dans le panneau de configuration Windows et recherchez la carte réseau dans le Centre Réseau et partage ou vous revenez dans les propriétés du Serveur Local et cliquez sur votre carte réseau Ethernet.
Faites un clic droit sur la carte et allez sur Propriétés\IPv4 mettez-y une adresse (je vous conseille un type privé : 192.168.2.10 par exemple) puis validez. Voilà votre serveur à une adresse IP (c’est sont identifiant sur le réseau).
Etape 3 : configuration d’une règle de Pare-Feu sous Windows Server 2016
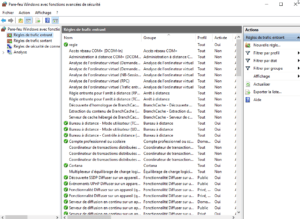
Le Pare-feu est une sorte de système de sécurité qui surveille notre machine en contrôlant le trafic entrant et le trafic sortant. Pour connecter votre serveur avec d’autres machines, il faut configurer sa règle de pare-feu. Et donc, plusieurs possibilités s’offrent à vous.
Facilement, on peut utiliser la console Microsoft Management Console MMC ou le Centre de réseau et partage en se rendant sur pare-feu Windows puis paramètres avancés. On s’intéresse aux trafics entrants et sortants.
Nous allons créer une nouvelle règle sur le trafic entrant. Sur la fenêtre qui s’affiche choisissez Personnaliser\Tous les programmes\ICMPv4 comme Type de protocole. Continuez tout en autorisant la connexion et spécifiez les profils auxquels s’applique la règle (Domaine, Privé, Public).
En fin nommer votre règle. Effectuez la même chose sur le trafic sortant. Beh, voilà ! Vous pouvez maintenant effectuer des commandes ping avec d’autres machines sans désactiver votre pare-feu.
Etape 4 : activer le bureau à distance (qui est facultatif)
Le bureau à distance est un élément essentiel quand on veut travailler à distance ou accéder à notre serveur pour une configuration distante. Pour une connexion à distance, vous utilisez cet outil simple de Microsoft.
Dans le server Manager, vous voyez le lien Bureau à distance, cliquez dessus et activer la coche automisation du bureau à distance.
Vous pouvez validez et réactualiser votre Gestionnaire Manager pour voir toute votre configuration. N’hesitez pas à vous rendre sur ma chaîne YouTube pour plus de pratique.
D’autres articles similaires :