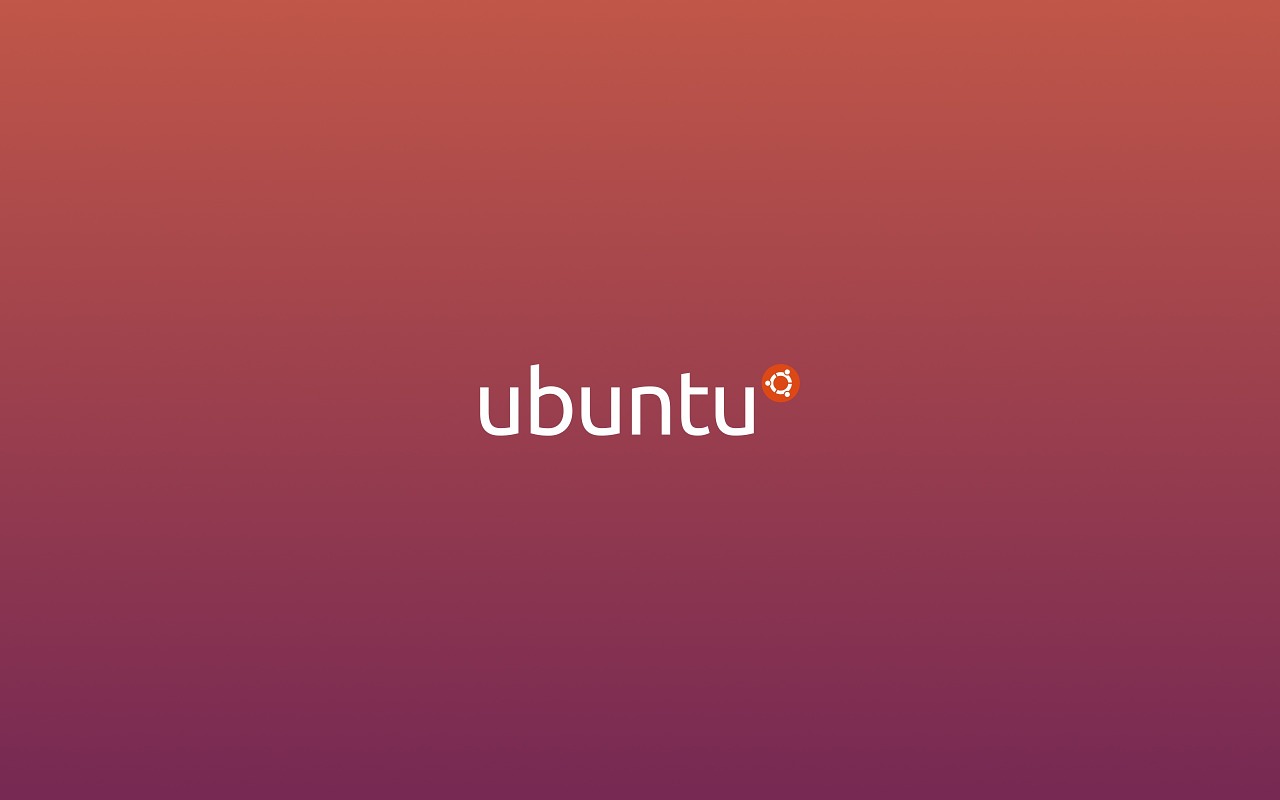Ubuntu n’est plus un système à présenter dans le monde des logiciels libres. C’est un système d’exploitation grand public, Open Source et gratuit que vous pouvez facilement utiliser. Il a une grande communauté d’utilisateurs et est vraiment stable avec ses nouvelles sorties chaque année.
Pour la fierté africaine, Ubuntu est une distribution à noyau linux développé par un sud-africain du nom de Mark Shuttleworth. Libre et facile d’utilisation, ce système tire son kernel d’une autre distribution qu’est le Debian. Je vous conseille vivement de l’utiliser pour vous familiarisez avec le monde de Linux. Ça vaut le dire ? !
GAGNEZ DE L’ARGENT AVEC LE SYSTEM.IO
Ce tutoriel vous montre comment installer cette version Ubuntu 18.04 en mode graphique sous un virtualiseur. Mais avant, vous allez découvrir l’importance d’Ubuntu et pourquoi l’utiliser en bas de ces lignes. Et puis son interface graphique ou minimale et les services offertes, et pourquoi pas manipuler les systèmes de fichiers avec les commandes sur votre terminal.
Pourquoi choisir Ubuntu ?
- Ubuntu a été développé par un sud-africain
- Ubuntu est un système multi utilisateur
- Ubuntu n’a pas besoin d’antivirus, il est sécurisé
- Ubuntu est multitâche – gère plusieurs tâches en même temps comme Windows
- Ubuntu vous propose de nombreux logiciels – Firefox, OpenOffice, logiciels de jeux, de formations, bureautiques, de sciences, d’éducations etc…
- Pas de menaces, il est protégé
- Ubuntu facilite la communication en ligne – Yahoo, Google, Skype
- Gérer vos images et vidéos
Créé en 2004 comme Facebook, son utilisation est vraiment simple à la manière de Windows avec sa version desktop à quelques exceptions près. Il a eu plusieurs versions : la version 14. 15. 16.04 lancé le 21 Avril 2016 avec ses nombreuses fonctionnalités, et celle Ubuntu 18.04 que nous allons installer.
Avant l’installation, sachez que vous pouvez installer Ubuntu en mode poste de travail ou en mode serveur. Ici on va l’installer dans un système virtuel. Pour ce faire, il vous faut avoir sur votre virtualiseur un espace de disque 8Go, 512 RAM avec un processeur 1 GHz minimum. Avec l’avancée technologique, allez un peu loin avec : 1024 RAM, 20Go disque selon la capacité de votre machine physique.
Dans un premier temps, munissez-vous de votre image ISO Ubuntu – ubuntu-18.04.1-desktop-amd64.iso – ou le télécharger.
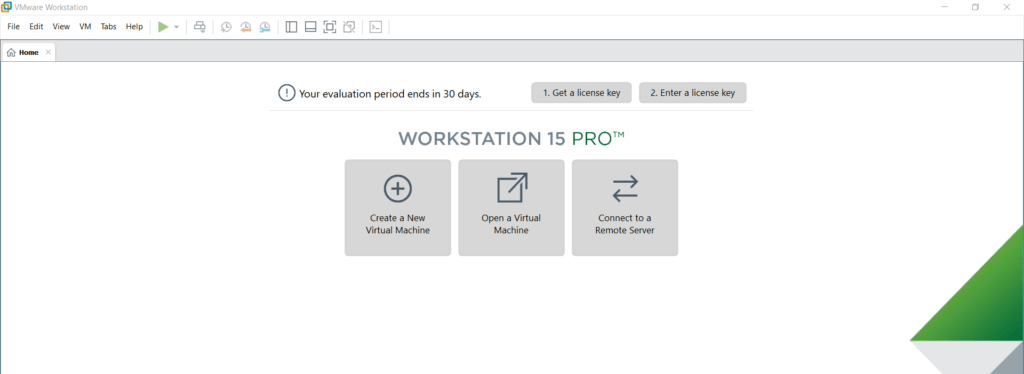
Ouvrez votre virtualiseur Workstation et cliquez sur Create a New Virtual Machine avant de choisir l’option, I will install the operating system later. Ensuite,temps pour vous de choisir le type de système, choisissez Linux et la version Ubuntu puis allez sur Next.
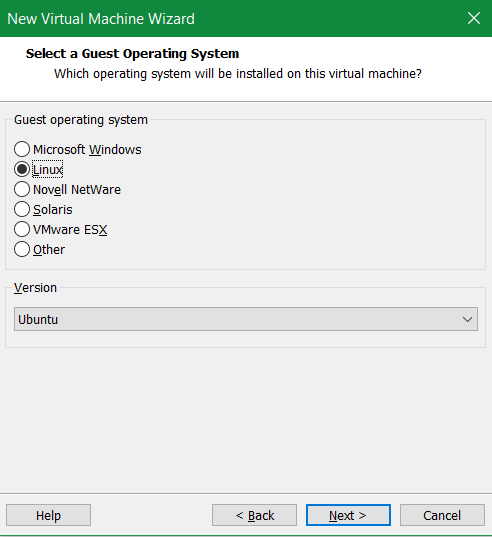
Donnez un nom à votre système virtuel et cliquez sur Next. Vous mettrez ensuite la taille du système : 20Go puis Finish.
Avant de démarrer, allez dans CD/DVD puis Use ISO image et choisissez l’ISO se trouvant dans votre machine. Lancez le système en cliquant sur Power on This Virtual Machine.
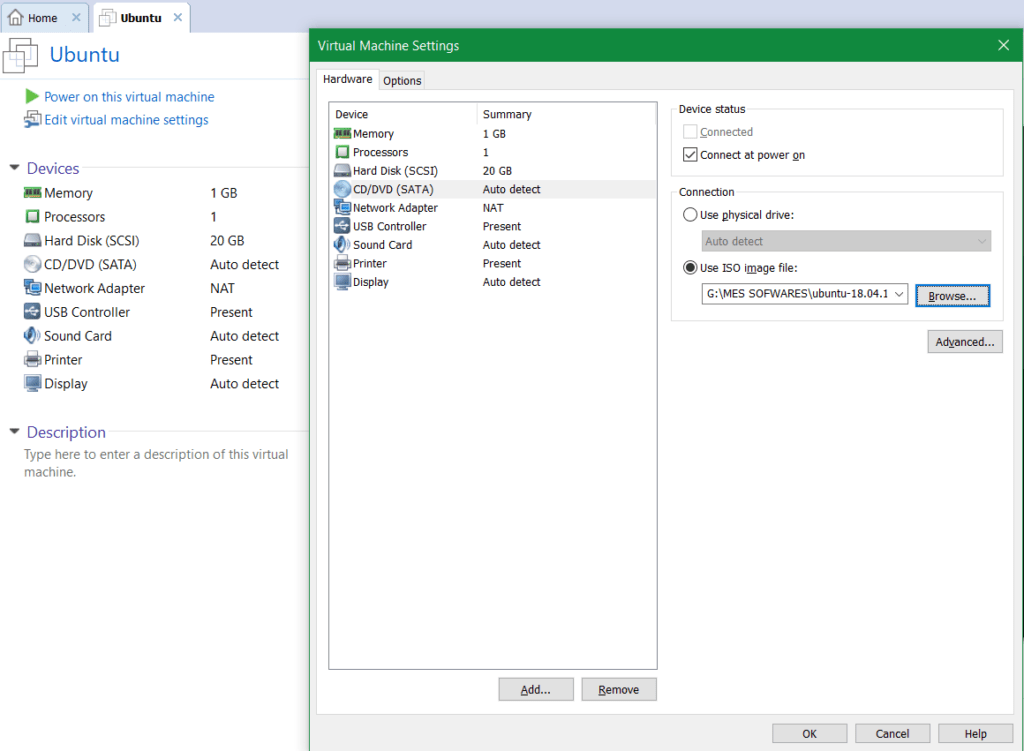
Une fois démarré, il y a un bureau qui s’affiche. La première chose qu’on vous demande est le choix de la langue. Alors choisissez votre langue dans la liste et cliquez sur Installer Ubuntu.
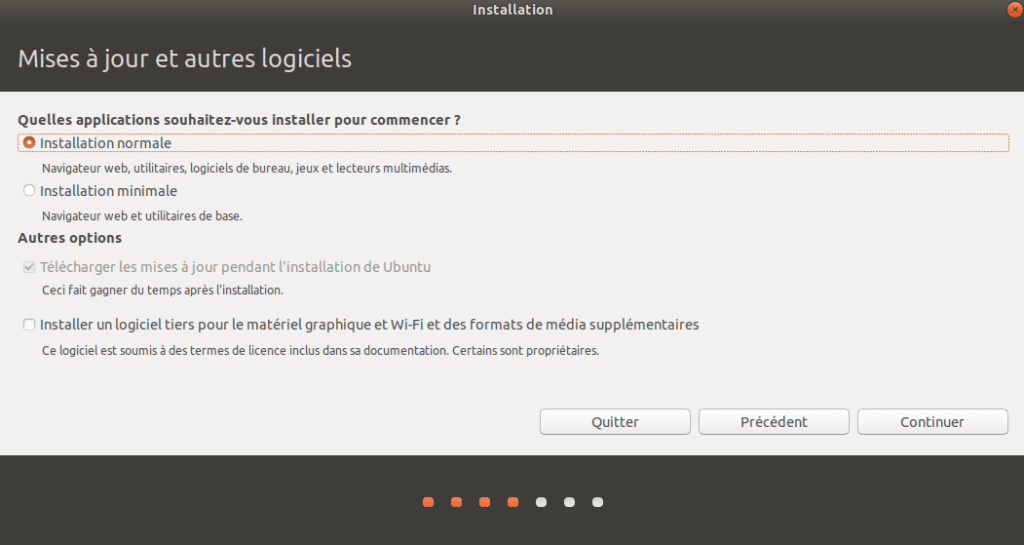
Sur la fenêtre qui s’affiche, vous avez deux possibilités : Une installation normale où il y a l’existence du navigateur, des utilitaires et les logiciels de bureau ; et une installation minimale sans les logiciels de bureau.
Choisissez une installation normale puis continuez. Dans la partie Type d’installation, vous pouvez faire votre propre partitionnement, alors choisissez Autre chose.
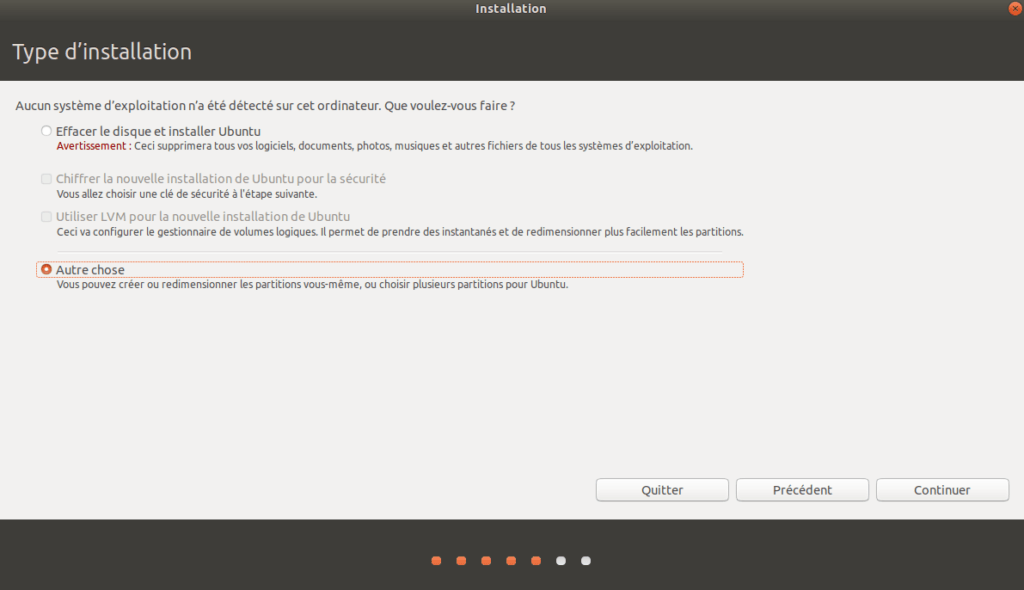
Partitionner les disques
On va créer une nouvelle table de partition sur chaque espace libre. Nous avons trois 3 partitions que vous allez paramétrer, la partition racine, celle des répertoires utilisateurs qui est /home et la partition /swap.
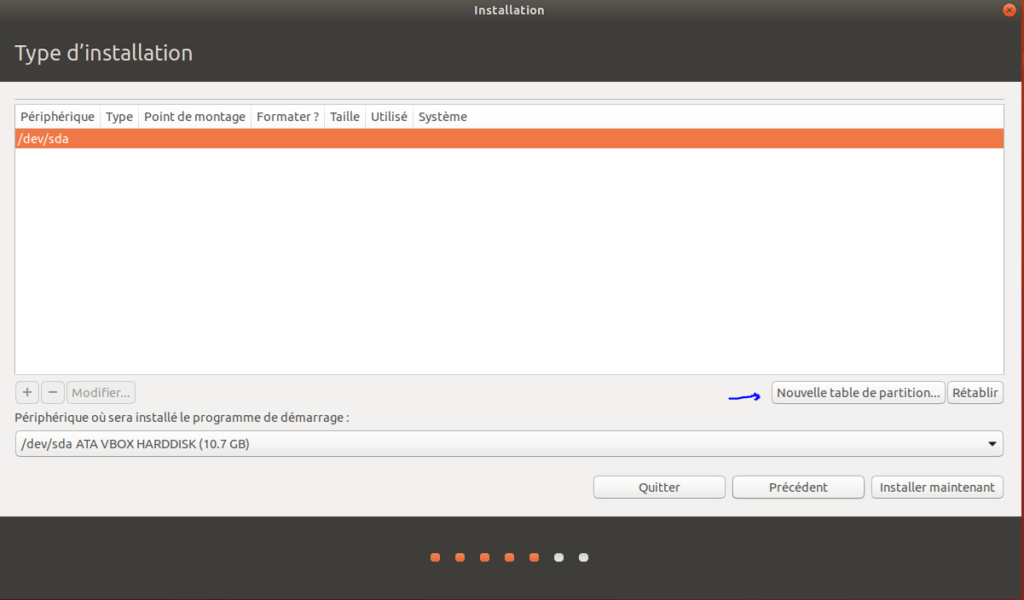
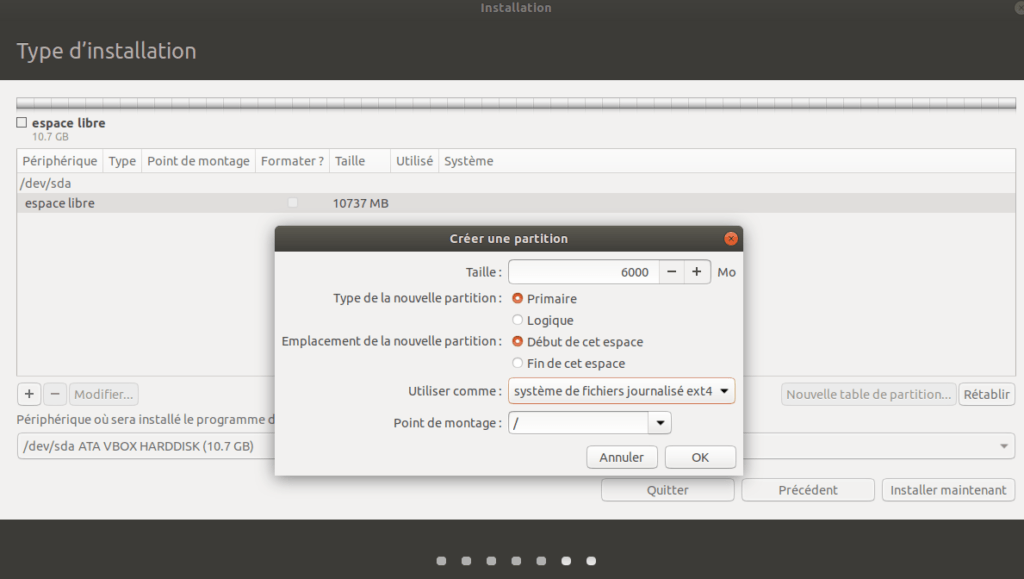
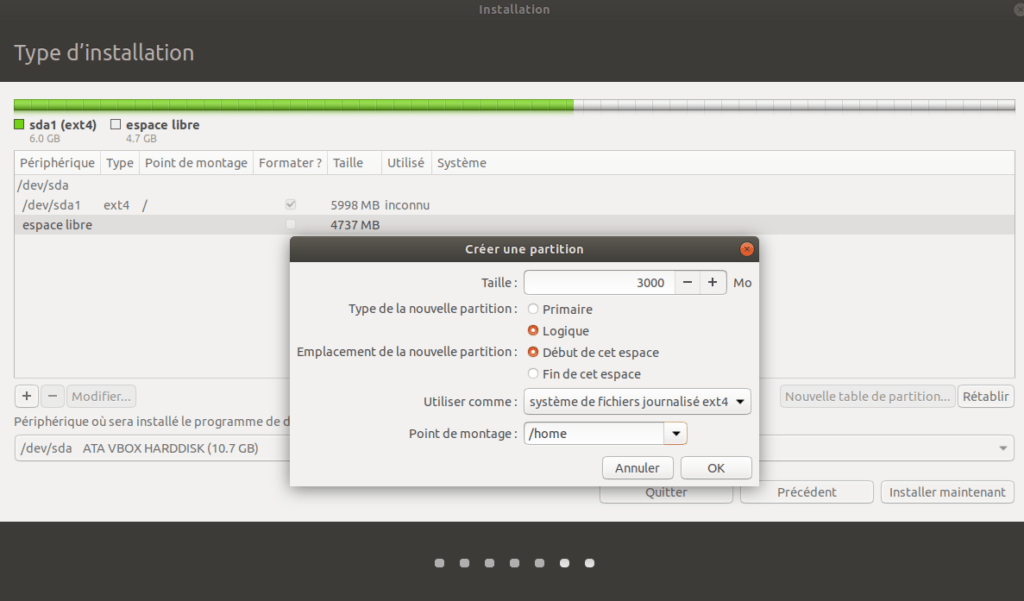
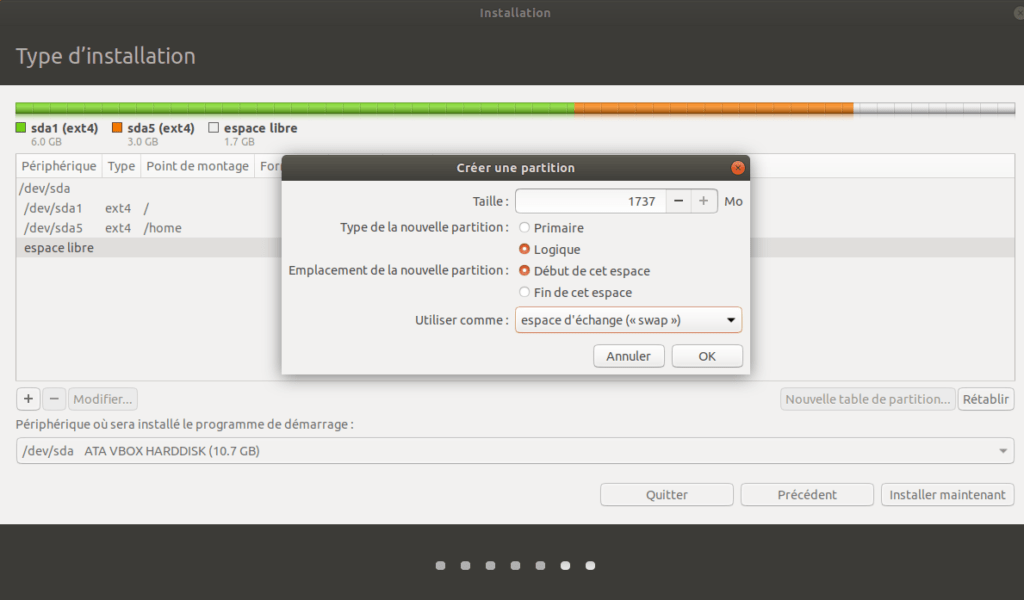
Je ne vais pas trop m’élancer là-dessus, je fais une explication détaillée sur les méthodes de partitionnement avec l’installation de Kali Linux sur cette vidéo. Il y a vraiment une similitude.
Après la réalisation de vos trois points de montages, cliquez sur Installer Maintenant puis continuez. Vous pouvez choisir votre localisation et le fuseau horaire est automatique.
Maintenant créez votre compte utilisateur en remplissant le formulaire. Renseignez votre nom d’utilisateur et mot de passe.
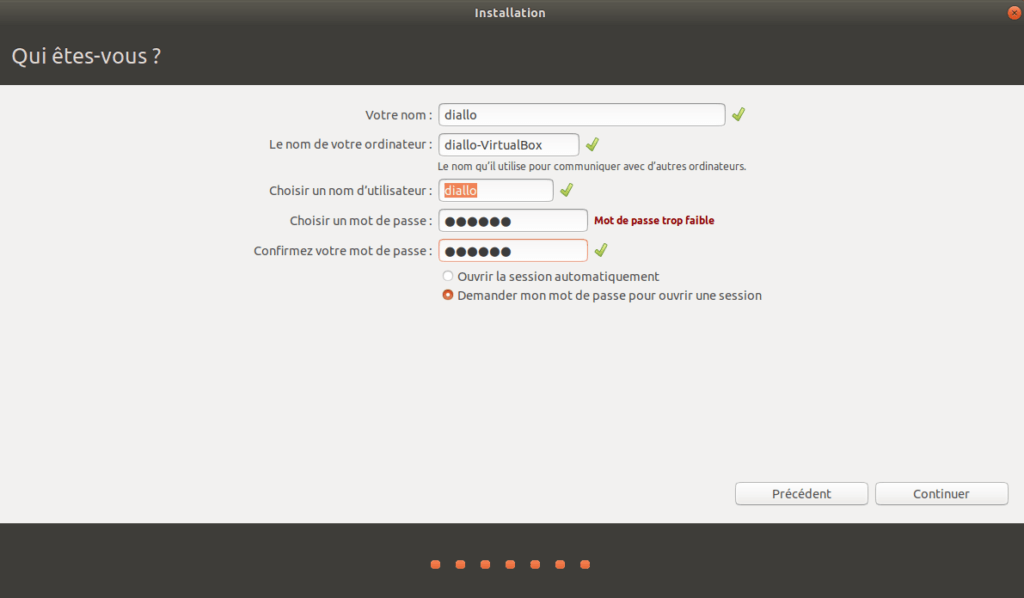
A ce stade, commence la copie des fichiers et l’installation du système.
Une fois l’installation terminée, connectez vous avec votre login et password. Vous allez découvrir sur cette version 18.04 quelques nouveautés sur l’interface, le défilement sur la barre de tâche, les nouveautés dans les paramètres. En fin bref, découvrez par vous-même.
Si vous avez aimé n’hésitez à réagir et partager. Vivement les logiciels libres !
Articles similaires : Installation et configuration d’Elastix pour la communication VOIP