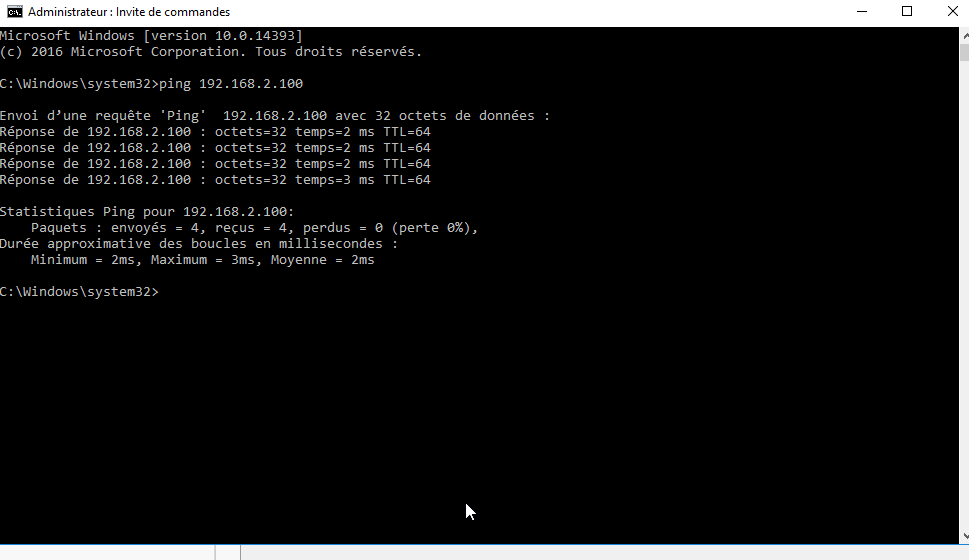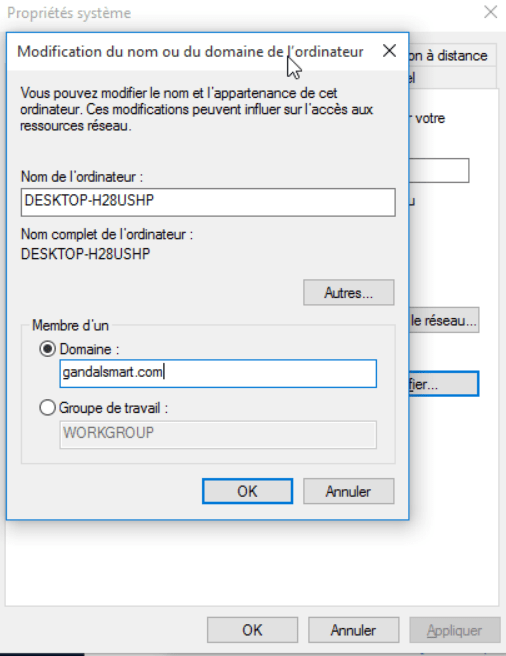L’intégration d’une machine cliente dans le domaine est une étape très importance dans l’administration système sous Windows Server 2016. Les entreprises en ont besoin dans la gestion des postes de travail.
Elle se fait sur plusieurs étapes et vous avez plusieurs méthodes ou de possibilités d’intégrations.
Lorsque nous intégrons un poste client dans le domaine, cela nous permet de gérer ses différentes ressources. L’utilisateur est lié au serveur qui le fournit des services comme le DHCP, l’impression de document, le FTP. Il ne peut s’authentifier, manipuler certains fichiers ou les partager sans l’autorisation de l’administrateur.
Pour intégrer une machine dans votre domaine, assurez-vous d’avoir installé et configuré AD DS. Voici les méthodes que vous pouvez utiliser :
- La méthode 1 : utiliser le Sconfig
- La deuxième méthode : L’invite de commande DOS
- La méthode 3 : C’est l’utilisation du graphique
Dans ce tutoriel, je vous montre comment intégrer votre machine avec la méthode graphique. Pour cela il faut d’abord :
- Fixer l’adresse IP du Serveur DNS
- Tester la connectivité – ping
Comment fixer l’adresse IP du Serveur DNS
Pour fixer l’adresse IP DNS, il suffit de vous rendre dans les propriétés de votre carte réseau comme d’habitude. A la différence, ici nous allons nous rendre un peu plus bas, dans la partie Serveur DNS préféré. Fixez-y votre adresse DNS.
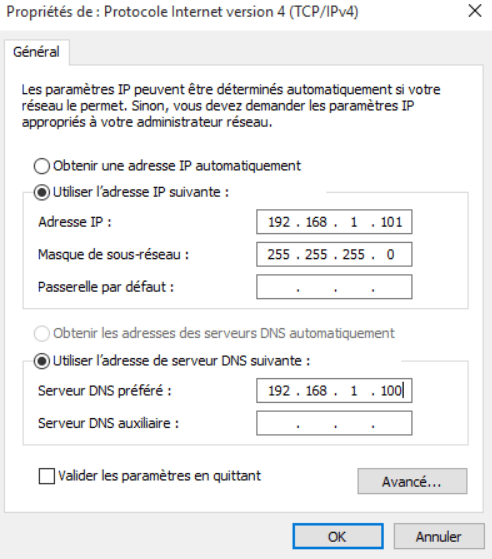
DNS préféré ajouté pour l’intégration
Pour tester la connectivité – ping
Dès que vous mettez en réseau votre serveur et la machine concernée, il est facile de tester la connexion – vous pouvez revoir le tuto sur comment connecter votre machine physique et virtuelle.
Il ne vous reste plus qu’à lancer le ping dans l’invite de commande DOS.
Nous sommes enfin connectés à notre serveur. A présent, repartons dans notre machine cliente pour l’intégrer tranquillement dans notre domaine.
La premiere chose à faire, c’est d’aller dans les paramètres du Panneau de configuration, Système, Paramètres système avancés, puis dans Nom de l’ordinateur. Maintenant, cliquez sur Modifier.
Cochez au niveau de domaine. Maintenant effacez WORKGROUP et remplacer le par votre nom de domaine. Dans mon cas, j’ai mis gandalsmart.com.
Il ne vous reste plus qu’à confirmer. On va vous demander de vous authentifier. Insérez votre nom d’utilisateur – Administrateur – et le mot de passe du serveur. Voilà le résultat comme l’indique la fig.
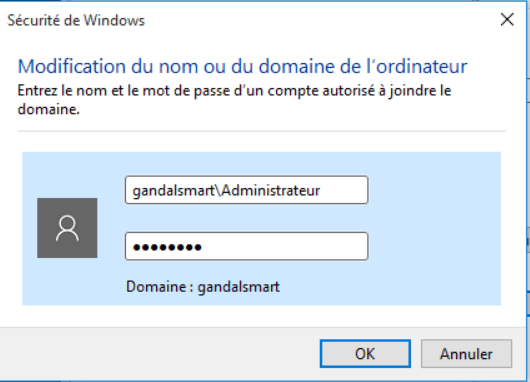
Enfin redémarrez votre poste client pour finaliser l’intégration.
Vous verrez : Bienvenue dans le domaine …
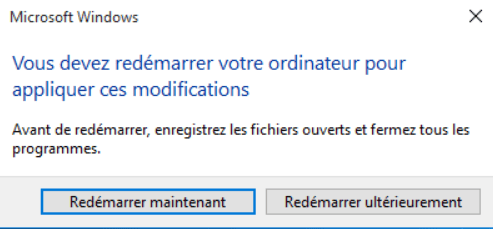
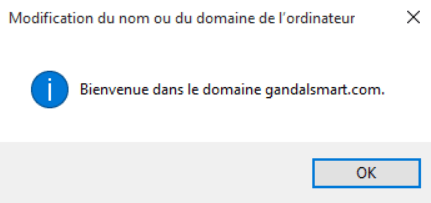
Maintenant, redémarrez votre poste client. Pour vous connecter pour ce poste, il va falloir au préalable créer un utilisateur dans le domaine pour s’y connecter.
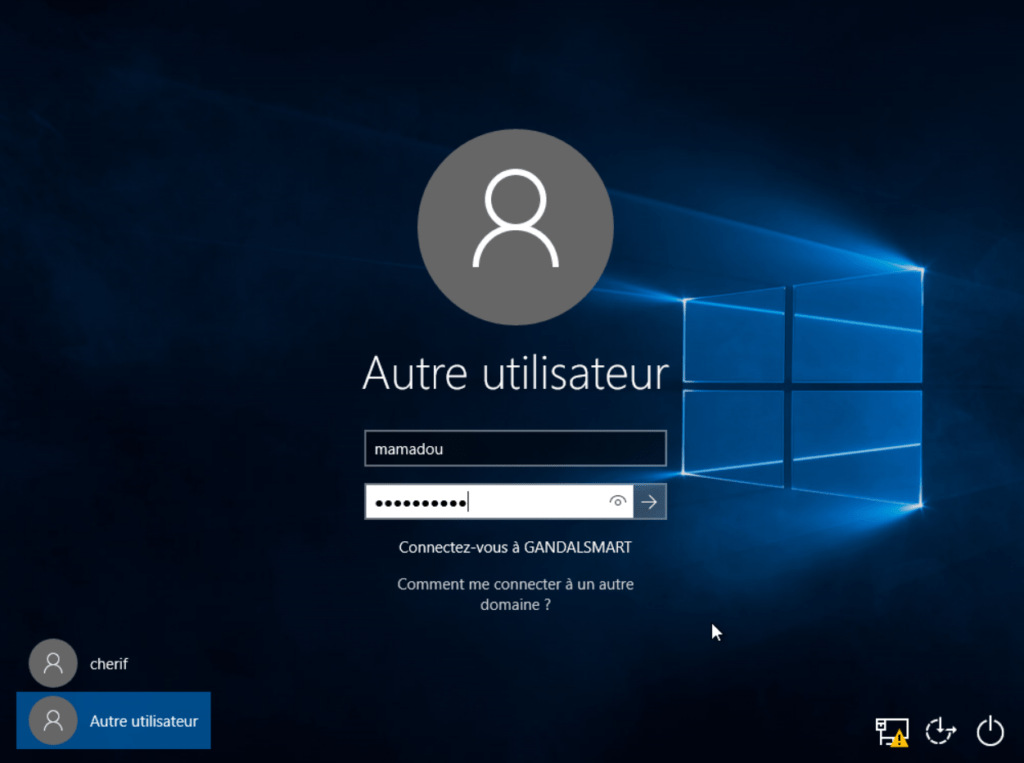
Vous avez réussi, Alhamdoulillah ! Si vous avez aimé, un petit commentaire serait vraiment encourageant.
Voici une vidéo résumée :