Imaginez pouvoir administrer votre serveur en ligne de commande, d’exécuter des tâches de configuration en quelques clics sans utiliser l’interface graphique de Windows Server. Évidemment je trouve ça cool, et vous ? C’est plus rapide et plus pratique ?.
Vous n’avez pas à vous tourner les pouces, cliquer ici et là, tout se passe dans l’interface commande (le terminal pour les habitués de Linux).
Vous gagnerez non seulement en temps, en rapidité et surtout limiter la consommation en ressources du processeur et de la mémoire.
Oui ! J’aime les commandes même si ça n’a jamais été aussi facile de les maîtriser. Il faut s’imposer une habitude et plusieurs heures de pratiques.
Et si par curiosité je vous demandais, de l’administration graphique et celle en ligne de commande (Server Core), laquelle préférez-vous ?
Je vois déjà des candidats pour l’option 2 mais faudrait-il encore pouvoir s’adapter et de s’en faire une routine. Moi-même qui vous parle, j’ai appris beaucoup et j’en ai oublié d’autres ? !
Cela demande de la concentration et de la répétition. Çaà je ne vous mens pas deh !
Je vais être franc avec vous, l’administration de Windows Server 2016 – 2019 ou Linux (voir les commandes sous Ubuntu) en mode ligne de commande est quelque chose de capitale pour celui qui aspire à devenir un administrateur systèmes & réseaux.
Pour cela, il faut un réel désir d’apprentissage à la base et une curiosité continue. L’essentiel c’est la pratique, et ça dans n’importe quel domaine.
Dans cette formation (qui n’est pas encore complète), le fameux Powershell, le MS-DOS sont usités dans la config, l’administration de notre serveur Core. Voilà ce que nous allons aborder en ligne de commande sur Gandalsmart ? :
- Renommer votre Serveur ?
- Comment lister les rôles disponibles sur votre serveur Core ?
- Modifier le mot de passe admin du Serveur ?
- Comment changer le nom de votre carte réseau ?
- Ajouter une adresse IP à votre carte réseau ?
- Comment joindre mon domaine sous Windows Server 2016 ?
- Comment activer la gestion à distance … ?
Pour mieux vous mettre dans le rythme, installez votre serveur en mode Core. Cela se fait en choisissant le mode Server Core pendant l’installation.
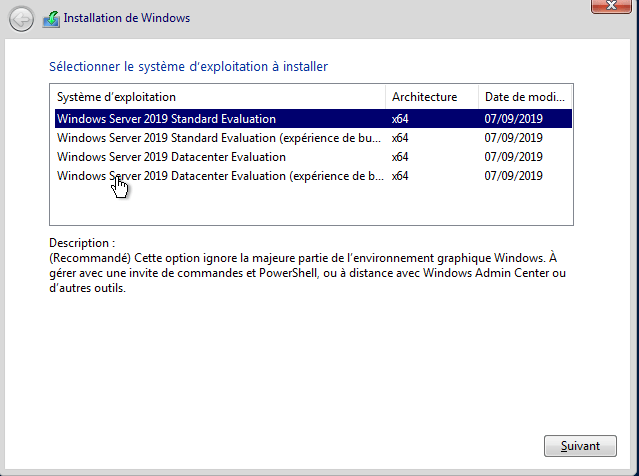
Oh dommage j’ai déjà mon serveur en mode graphique, pas de panique l’ami, tu peux faire facilement une migration du serveur graphique en mode Core.
Comment Assembler & Optimiser soi-même son PC
Pour des débutants je vous conseille de rester en mode graphique et de travailler sur ces commandes pour vous familiariser avec. C’est possible, y’a pas dra !
- Comment installer Windows Server 2016 ?
- Découvrez la configuration de base du serveur ?
- Comment faire la migration Server graphique vers Server Core ?
Maintenant que vous êtes au parfum, vous allez pouvoir manager votre serveur Windows en configurant son adresse IP, changeant son nom, son mot de passe et tant d’autres éléments.
Comment renommer votre Serveur Windows avec MS-DOS ?
Pour changer le nom du serveur, rien de plus simple que d’aller dans les paramètres du panneau de configuration système, cliquer sur modifier et mettre le nom de notre serveur.
Là, c’est la méthode graphique ! Vous trouverez des détails sur la configuration basique du serveur.
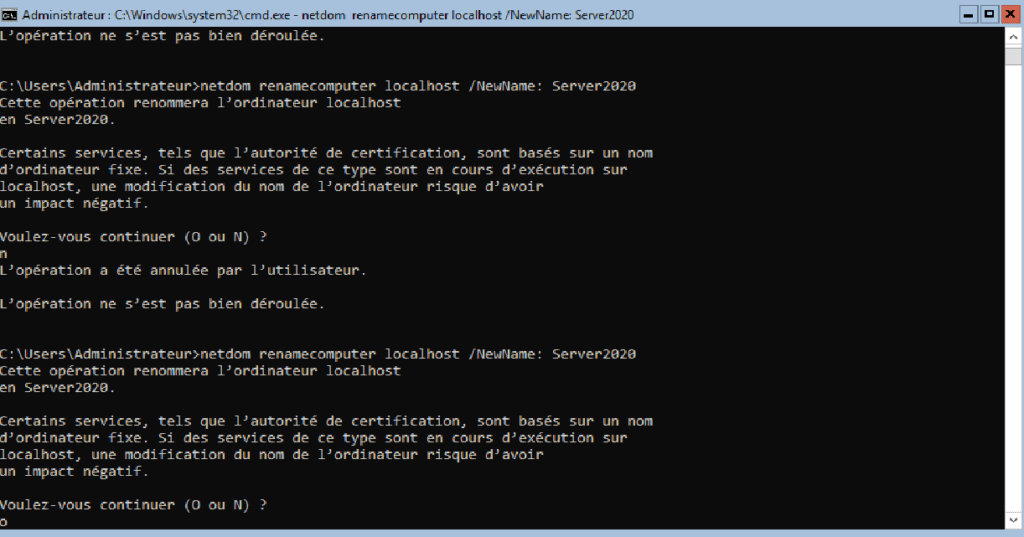
Pour la méthode ligne de commande avec le CMD, voici ce qu’il faut taper :
netdom renamecomputer localhost /NewName:NouveauNom
NB : NouveauNom = Nouveau nom que vous donnez à votre serveur.
Comment lister les rôles disponibles sur votre serveur Core avec le Powershell ?
N’allez pas loin sur cette partie, la commande que vous verrez est purement Powershell. Ah j’adore le PowerShell, ce logiciel s’intègre parfaitement avec le MS-DOS.
Plusieurs commandes identiques fonctionnent de part et d’autre. Pas toutes, quand même ? ! Il faut le prendre en main dans la gestion de votre serveur via le Server Manager.
Vous pouvez créer des scripts, gérer les fonctionnalités, installer des rôles sur votre serveur Core. Voir en exemple comment installe le DHCP en ligne de commande sur un serveur Core.
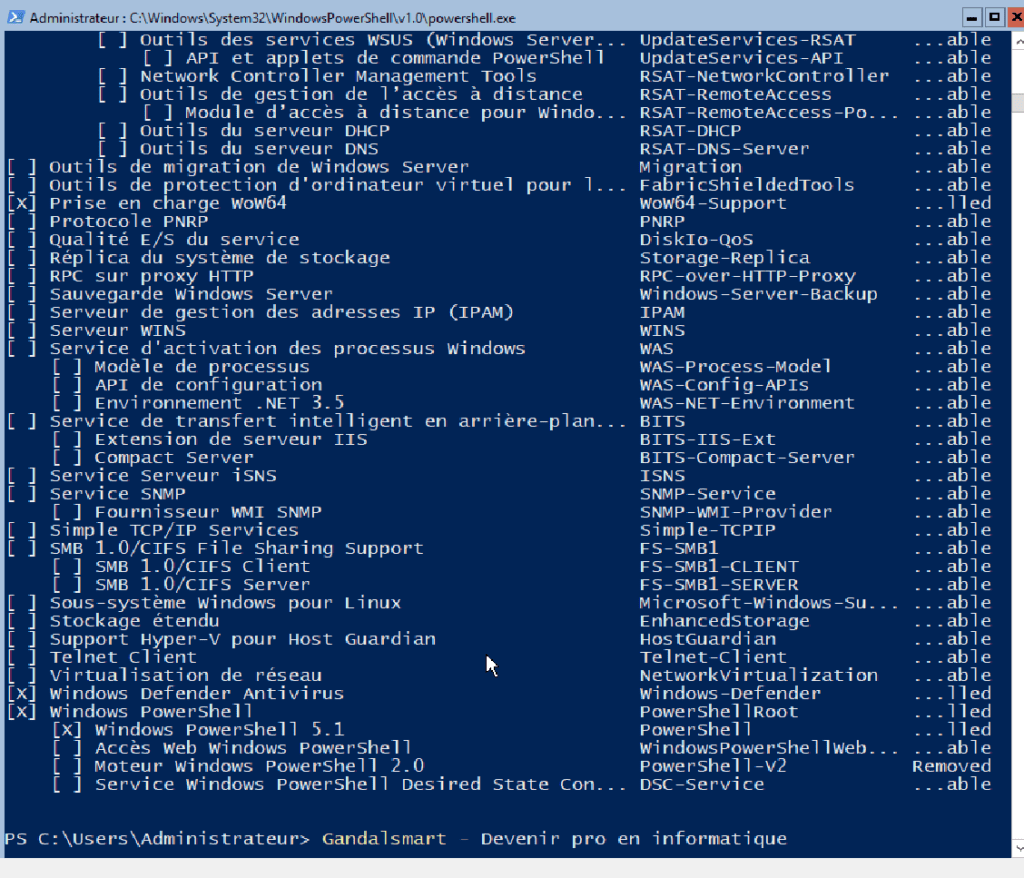
Pour revenir à nos mots et tons, voici la commande que je voulais vous montrer :
Get-WindowsFeature
Elle affiche la liste des fonctionnalités et rôles installés ou non sur votre Serveur. Très pratique comme vous le voyez sur la fig.
Comment modifier le mot de passe administrateur du Serveur ?
Il vous arrive que vous perdiez votre mot de passe, d’oublier le nom d’utilisateur de votre système.
Eh bien cette commande résout ce problème si vous savez utiliser ses paramètres.
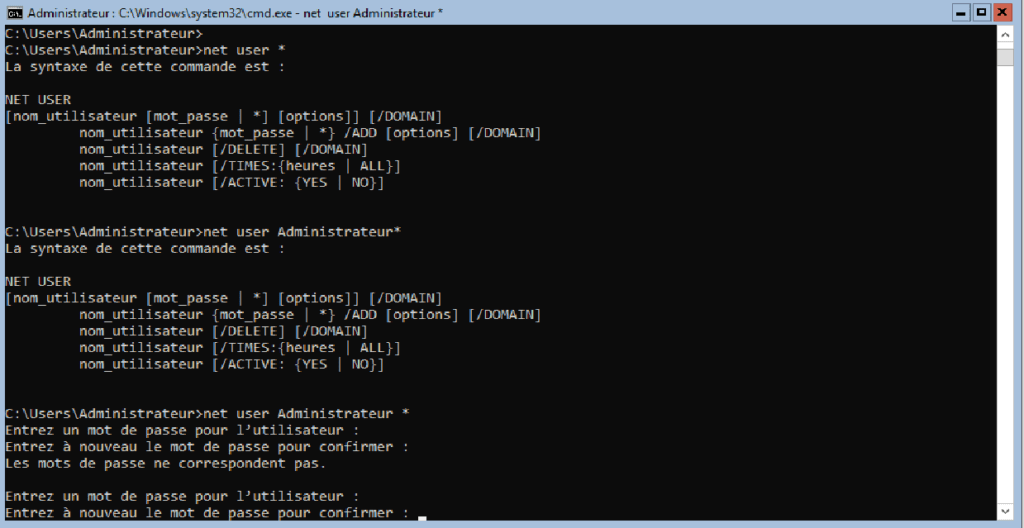
L’important c’est de savoir s’en servir le moment venu. Tapez cette commande pour modifier le password de votre serveur :
net user administrateur * puis tapez votre password
Comment modifier le nom de la carte réseau TCP/IP ?
L’objectif du réseau étant le partage d’informations, il reste clair que sans carte réseau, pas de réseau. Nous avons une carte réseau par défaut sur notre serveur : Ethernet est son nom pour la plupart. Il se peut qu’il change.
L’essentiel est de savoir quand et comment les utiliser. Je vous montre comment changer le nom de la carte réseau et mettre le nom que vous souhaitez.
D’abord, nous allons afficher les interfaces disponibles sur le serveur avec cette commande :
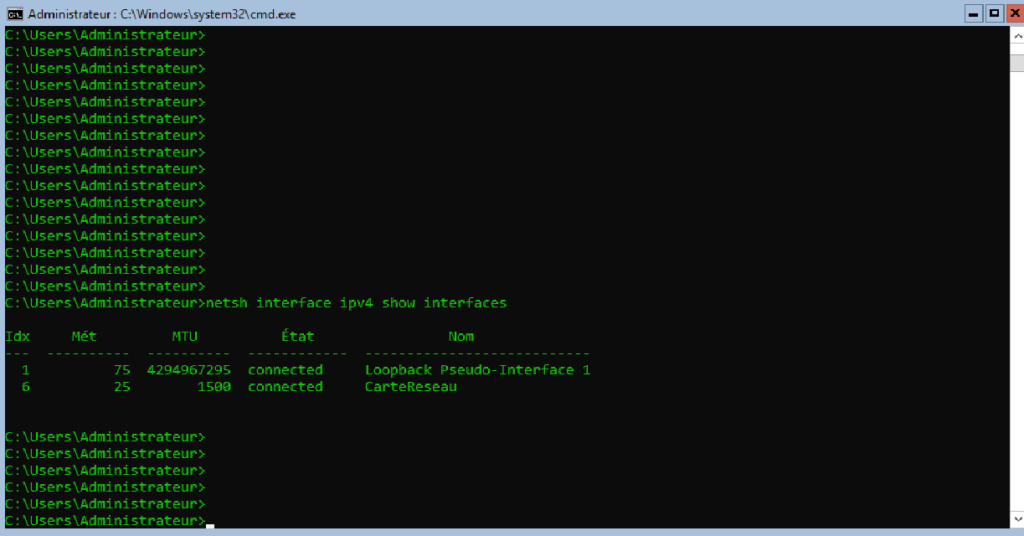
netsh interface ipv4 show interface
Pour changer le nom de la carte :
netsh interface set interface Name= »Nom actuel » NewName= »NouveauNom »
Comment ajouter une adresse IP à votre carte réseau ?
La mise en réseau commence par la fixation de l’adresse IP sur les équipements. Au lieu d’aller dans Centre réseau et Partage, propriétés de la carte réseau, IPv4 pour fixer l’adresse IP comme à l’accoutumé, utilisez tout simplement cette commande :
netsh interface ipv4 set address name= »NomCarteReseau » source=static address=10.150.157.1 mask=255.255.0 gateway=10.0.0.01
Comment joindre mon domaine sous Windows Server 2016 ?
Après l’installation du serveur, la réalisation de configuration basique, il faut intégrer les machines clientes dans le domaine pour pouvoir fournir des services comme le GPO, le DHCP aux utilisateurs. Voici comment faire l’intégration en mode graphique.
Pour la méthode ligne de commande, tapez simplement ceci :
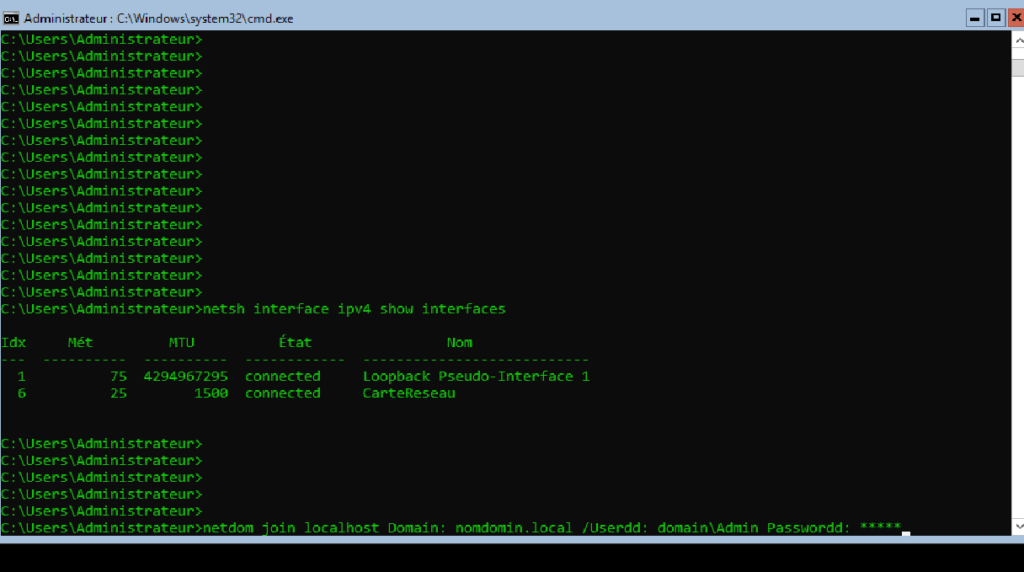
netdom join localhost /Domain: nomdomaine.local /Userd: Domaine\Admin /Passwordd:* /reboot: 2
Comment activer la gestion à distance du serveur ?
netsh advfirewall firewall set rule group= »Adminisration distante » new enable=yes
Ouf je me limite là pour les commandes. La liste est encore exhaustive.
Si cet article vous a été utile, n’hésitez pas à le partager et donner vos impressions.




