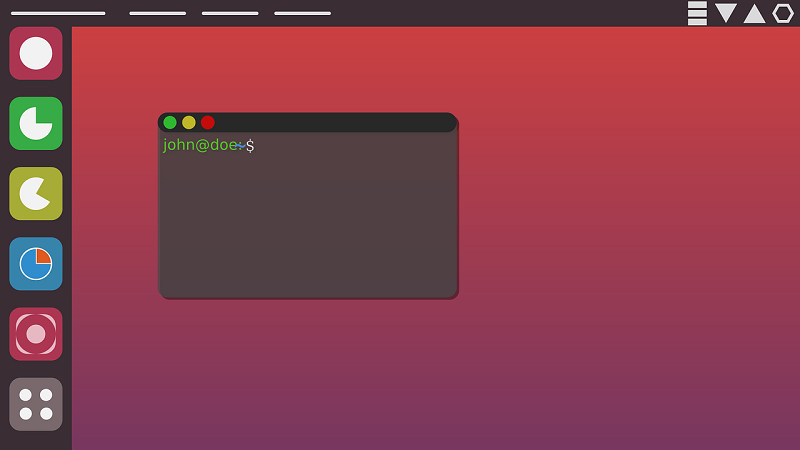La particularité de Linux au-delà de sa sécurisation est l’utilisation des commandes dans la manipulation des fichiers. Sous Ubuntu nous allons voir ces commandes.
Mais je ne vous le cache pas, on peut également administrer Windows server aussi en ligne de commande sans problème. Il suffit de s’y connaitre.
Dans ce tutoriel, nous allons voir quelques commandes d’éditions sous la distribution Ubuntu. Qu’est-ce qu’une commande d’édition et comment l’utiliser dans notre terminal ?
Si j’ai bonne souvenance, Linux était l’une des matières les plus détestées par mes camarades à l’université. La cause est simple, la difficulté d’assimilation des commandes. Inhabitude, complexité et paresse avaient pris le dessus. Ce n’était pas facile !
Pour revenir sur notre sujet. On va faire simple. Ce sont des commandes basiques que nous allons voir. Il est bon de les connaitre si vous voulez aller plus loin dans le domaine des logiciels Libres sous Linux. Vous pouvez voir l’importance des logiciels libres via cet article.
Les commandes d’éditions comme toutes les autres ne sont pas obligatoires à mémoriser. Avec l’usage on s’y habitue. Il reste cependant important d’en connaitre une trentaine voire une cinquantaine.
Lorsque vous avancez dans l’administration systèmes & réseaux, que cela soit sous Windows Server ou Linux, cela vous facilite la configuration et le déploiement des services comme le DNS, DHCP, FTP ou la messagerie… Vous aurez beaucoup de fichiers à manipuler. Voyons quelques commandes que je vous présente :
La commande Vim
Pour être honnête, cette commande VIM (Vi IMproved) est plus connue et utilisée. Il est essentiel dans l’édition des fichiers de configuration des services. C’est un outil de base incontournable quelle que soit la distribution Linux que vous utilisez. Le connaitre est important !
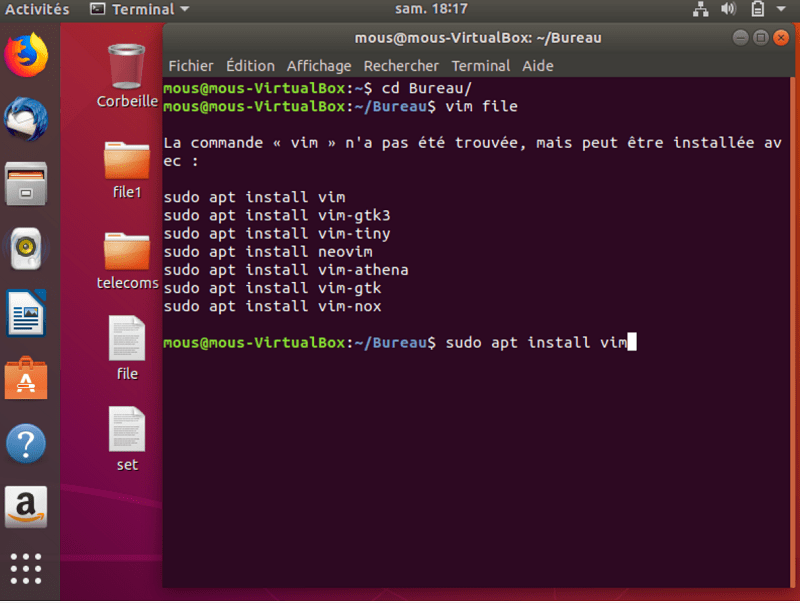
Dans certaines distributions comme Ubuntu, il faut installer son package pour qu’il fonctionne dont voici.
sudo apt-get install vim
NB : Assurez-vous d’être connecté sur internet pour installer le paquet.
Une fois installer, il suffit de taper vim {options} {nom_du_fichier}pour l’éditer. Exemple : vim -r Informatique
Vim fonctionne avec deux modes, le mode insertion et le mode commande. Vous passerez d’un mode à l’autre avec la touche Echap.
Autres opérations
Vous pouvez effectuer des opérations telles que, insérer du texte dans un fichier : appuyez sur « i » en minuscule après vim {nom_fichier} pour faire une insertion.
De plus, vous pouvez vous déplacer dans vos fichiers de différentes directions : « h » : équivaut aller à gauche, « j » : aller en bas, « k » : aller en haut, « l » : aller à droite. Les flèches de direction feront l’affaire. Pour supprimer, tapez « x » ou « d », « dd » supprime la ligne.
Pour copier un texte sélectionné, tapez « yy » et « p » pour coller le texte.
Pour annuler à la manière de Ctrl+z sous Windows, tapez « u ». Pour enregistrer le fichier, tapez Esc :w et puis Entrée. Si vous voulez quitter Esc :q et voilà.
La commande Vi
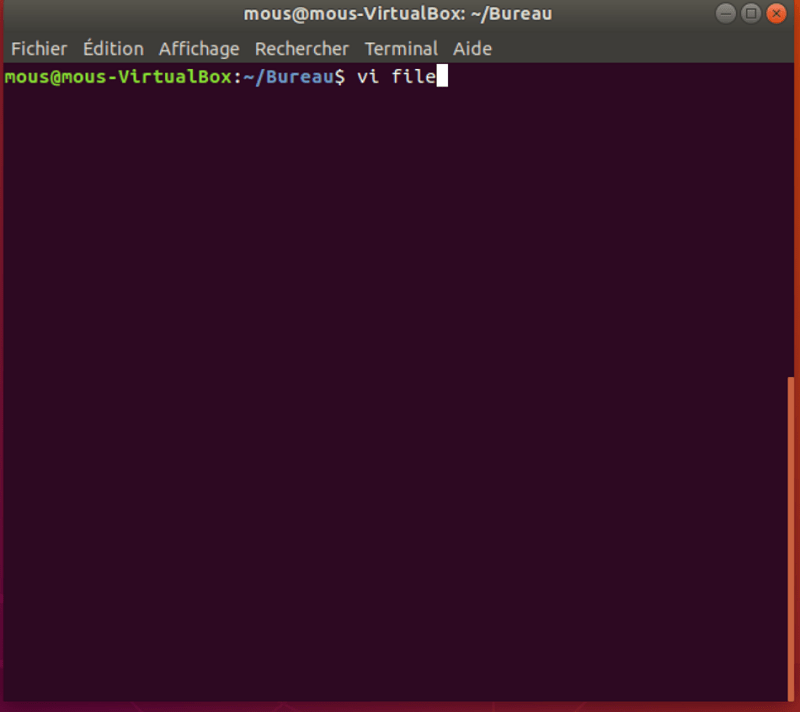
Très rapide, vi est un puissant éditeur de texte qui joue le même rôle que vim. C’est sa version améliorée qui possède le mode insertion lorsque vous voulez saisir du texte et le mode commande quand vous cliquez sur Echap. Pour éditer un fichier, la syntaxe est la suivante. vi fichier1 (pour sauvegarder le fichier, tapez Echap+ :w ou pour quitter Echap + 😡 Entrée). Utilisez toutes les options de vim.
La commande Nano
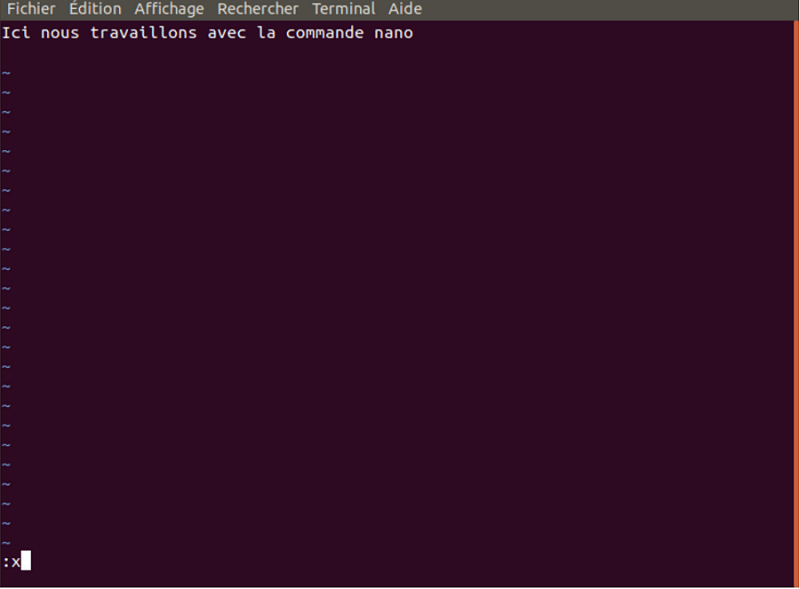
Elle permet aussi d’éditer un fichier. Il suffit de saisir dans votre terminal : nano fichier1. Vous éditer et quitter avec Ctrl+x.
La commande Gedit
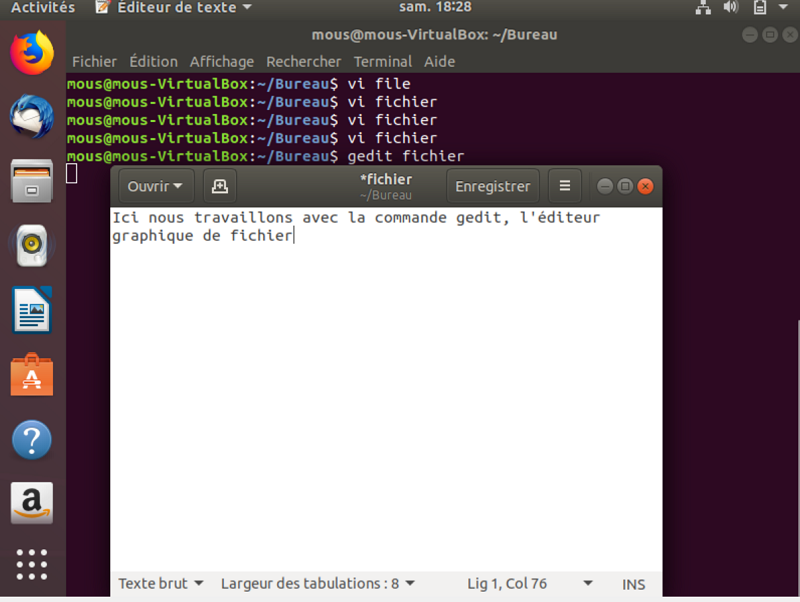
Utilisé dans l’environnement GNOME il ressemble au bloc note sous Windows. Gedit est un éditeur de texte graphique sous Linux qui permet de modifier vos fichiers. Pour l’utiliser, il suffit de saisir la commande suivie du nom du fichier et l’interface graphique s’affiche. Exemple : gedit fichier1.
Cependant il y a d’autres éditeurs graphiques du même type que vous pouvez installer.
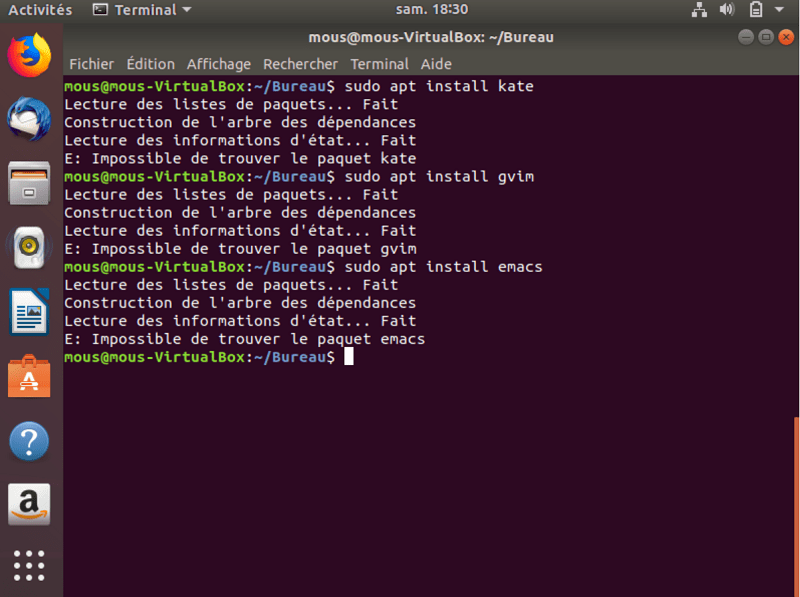
- Gvim (utilise la version graphique de vim installable avec sudo apt install vim) ;
- Kate (utilise l’environnement KDE installable avec sudo apt install kate) ;
- Xemacs (utilise la version graphique d’Emacs installable avec sudo apt install xemacs21) ;
Voilà un peu ce que je voulais vous montrer sur cet article. L’objectif est d’apprendre un peu plus chaque jour puisque les commandes sont nombreuses.
Si vous avez aimez, n’hésitez à intervenir.
Articles du même genre :