Voulez-vous savoir c’est quoi un serveur Web IIS, comment l’installer et faire sa configuration sous Microsoft Windows Server 2016 ? Dans cet article, je vais vous montrer à quoi sert un serveur web, comment il fonctionne et comment il héberge des ressources web sous Windows Server 2016 ?
Je donnerai un exemple dans la vie réelle pour mieux vous conforter. Enfin, c’est pour plus de compréhension. Allons-y dans le bain.
NB: Windows Server 2025 est disponible!
Bienvenue si c’est la première fois que vous surfez sur mon blog. Ici on parle informatique, réseaux & systems, linux, astuces & tutoriels, python, Cisco… vous pouvez pleins de formations gratuites et payantes.
Parlons du web maintenant… voici une vidéo sur ma chaine.
Quand on parle du WEB, c’est super intéressant ! C’est la grosse toile qui regorge un nombre incalculable d’informations, de pages web.
Un cimetière de pages, de fichiers logés sur des plateformes : SITES WEB consultables sur internet. L’accès y est facilité grâce aux systèmes de stockage : hébergeurs web.
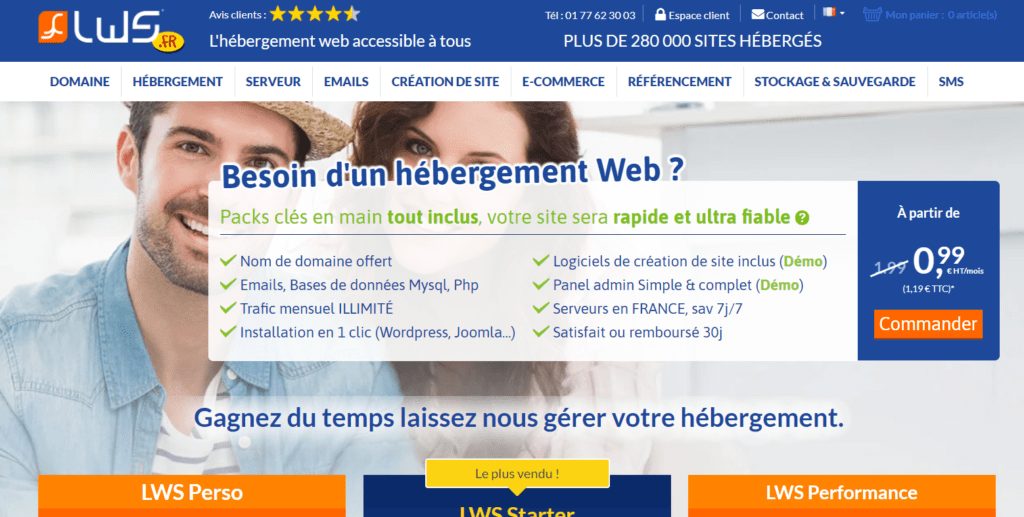
Savez vous c’est quoi un hébergeur web ? Je vais faire simple, ce n’est qu’un espace de stockage sur un serveur web connecté à Internet.
Plusieurs notions techniques reviennent j’avoue. Voyons techniquement ce qu’est un server web.
Un serveur web est, soit un logiciel de service de ressources web (serveur HTTP), soit un serveur informatique (ordinateur) qui répond à des requêtes du World Wide Web sur un réseau public (Internet) ou privé (intranet), en utilisant principalement le protocole HTTP. Une définition de Wikipédia.
Comment fonctionne un Server Web IIS ?
Ce n’est pas l’exemple parfait, je vous le dis tout de suite. Imaginez un cerveau avec ses milliers de neurones interconnectés traitant des millions d’informations et qui fonctionne H24.
Il stocke des informations, il les délivre à chaque fois qu'on lui envoie une requête.
Pour faire simple, il stocke après il restitue via une interface dédiée?. Je ne sais si c'est clair pour vous mais je vous donne un autre exemple.
Server Web IIS et restaurant, similitude ??!
Le rôle du serveur web est à l’image du restaurant. Imaginez un restaurant, un client passe la commande au serveur, le serveur prend alors la commande, il part en cuisine et ramène au client ce qu'il a demandé !
Le rôle de serveur web est exactement le même que celui du serveur au restaurant.
En effet, un serveur web est un serveur informatique qui assure le stockage et la publication des pages web sur Internet et généralement écrites en HTML.
L’utilisateur, généralement un navigateur web, fait une demande de pages au serveur web qui envoie en réponse la page demandée.
Le protocole de communication HTTP permet au serveur web de communiquer avec le client.
Nous avons plusieurs serveurs disponibles sur le web : serveur Apache, serveur HPE, serveur Windows… qui peuvent tous contenir des pages web.
Pour notre cas, nous allons installer nos pages web sous Windows Server 2016 via le service IIS de Microsoft.
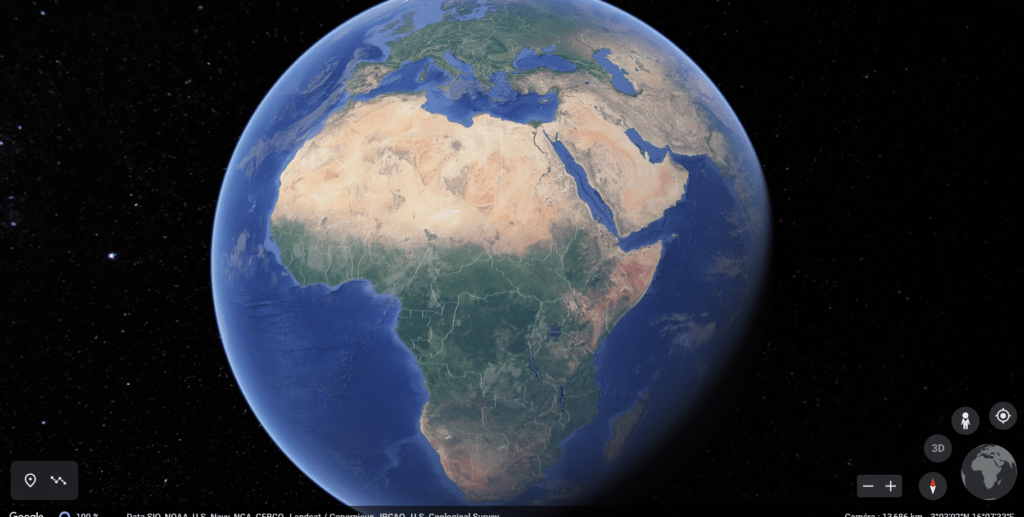
Nous allons explorer dans cet article un service sous Windows Server 2016 qu’est le service IIS. C’est un protocole qui permet d’héberger des pages web. Ce qui veut dire qu’on peut en tant que développeur WEB tu peux héberger ta plateforme sur ton serveur Windows.
Commençons tout de même par l'installation du service IIS.
Installation du Server Web IIS sous Windows Server
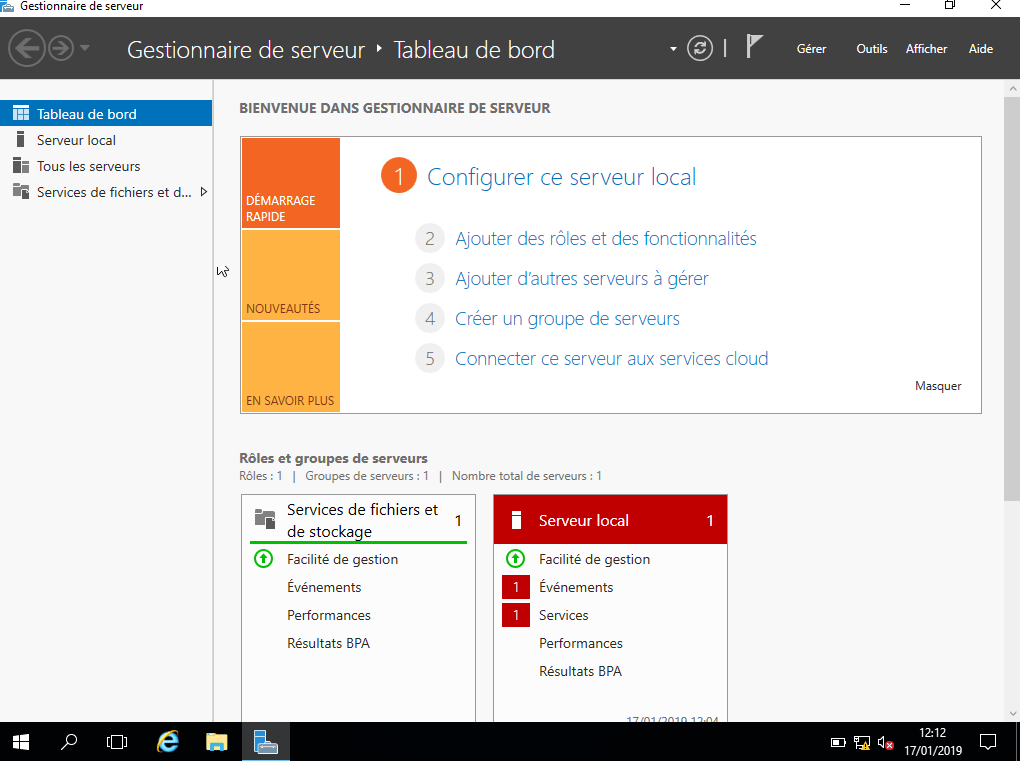
Pour l’installer le service IIS, on se rend dans Gérer puis ajouter des rôles et fonctionnalités. Dans la partie Rôles de serveurs, vous cochez Serveur Web IIS.
Il fournit une infrastructure d’applications Web fiable, générale et évolutive. Continuez sur Suivant.
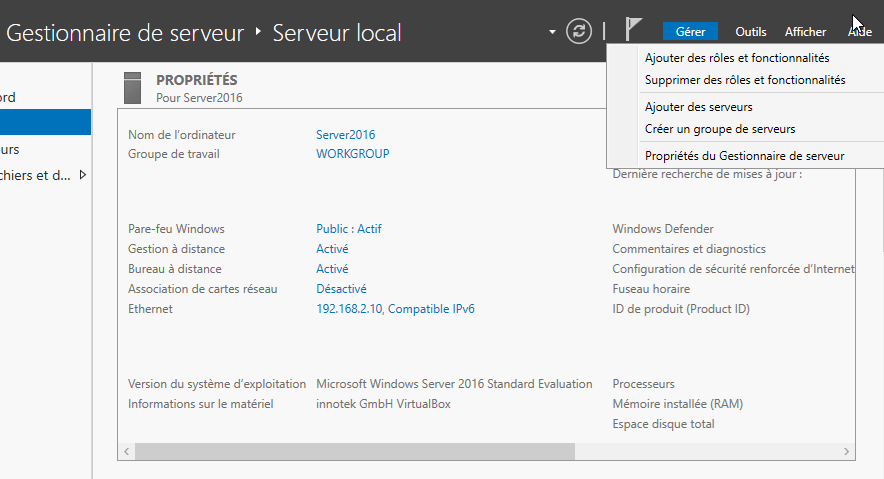
Dans la partie Sélectionner les services de rôles, laissez les fonctionnalités http cochées, Sécurité et autres selon vos besoins…et ajoutez d’autres fonctions selon vos besoins.
Vous pouvez ajouter par exemple le serveur FTP pour des téléchargements. Cliquez sur Suivant puis Installer.
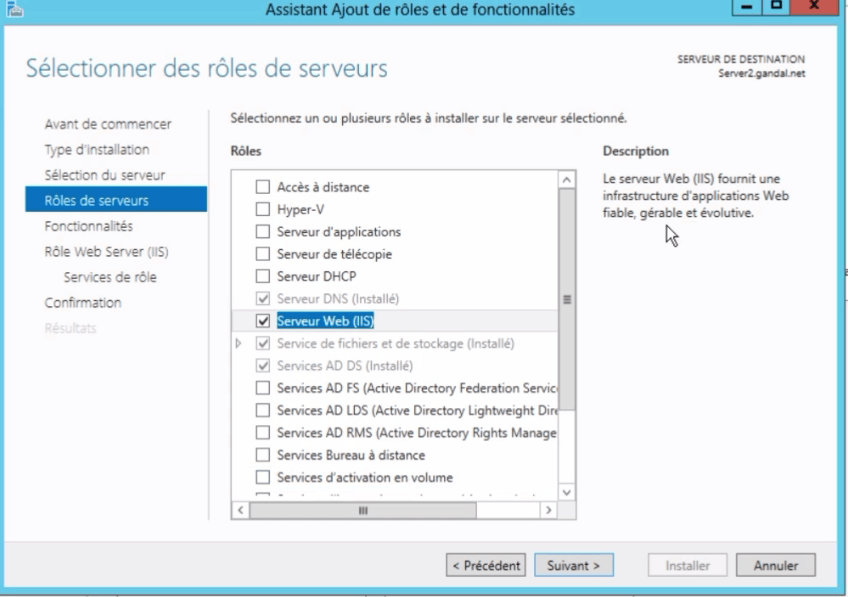
Un petit rappel avant que l’installation ne finisse, vous devez installer le service DNS et configurer ses enregistrements. Cela donne permet de combiner le domaine.
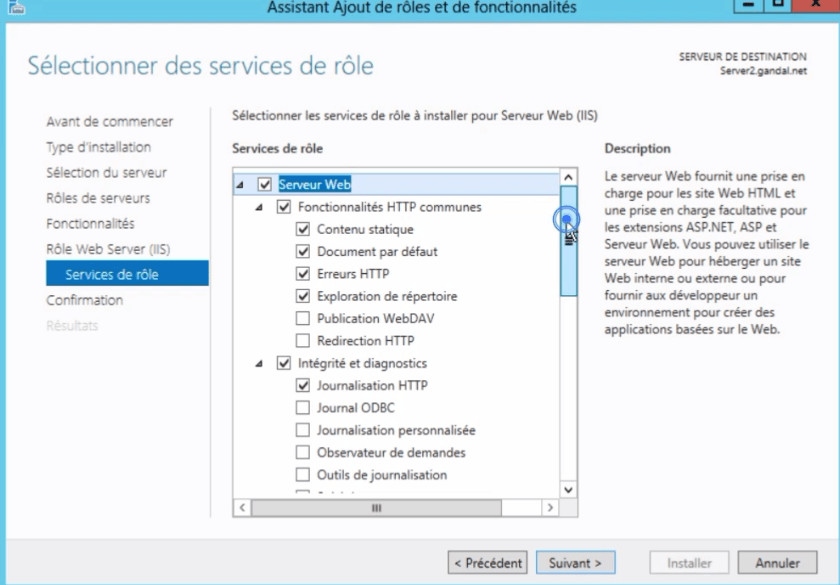
Configuration du Server Web IIS sous Windows Server 2016
Maintenant passons à la configuration du service IIS. L’habitude ne change pas, nous allons cliquer sur Outils puis Gestionnaire des services internet IIS pour pouvoir afficher notre fenêtre de configuration.
Dans la barre de gauche se trouve le site par défaut choisi par Microsoft : Default Web Site. C’est un exemple de site sur lequel vous pourrez vous amuser en le configurant et en l’affichant sur votre navigateur ainsi que sur celui d’une machine cliente intégrée.
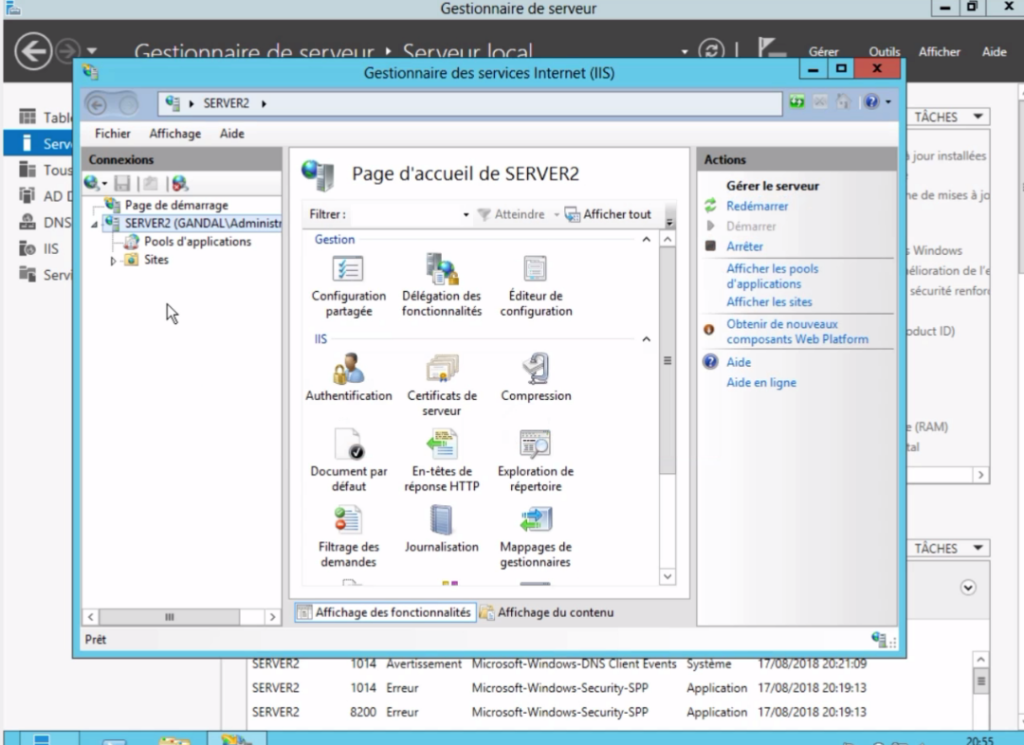
Pour cela, dans la partie droite de notre fenêtre, au niveau de Modifier le site, cliquez sur liaisons pour faire la liaison entre votre domaine et le site internet.
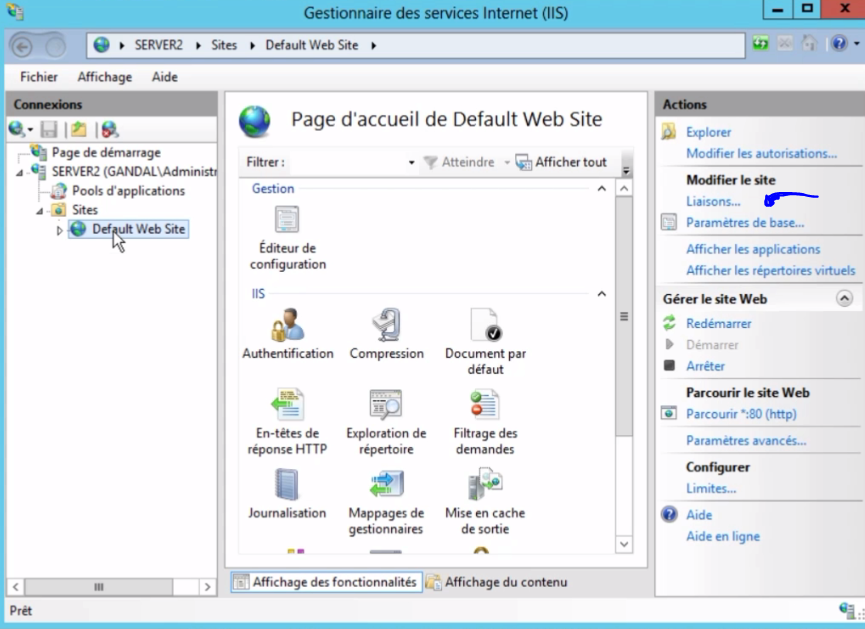
Vous spécifiez l’adresse IP DNS de votre serveur dans la partie Adresse IP. Pour le http vous maintenez le port 80 et le nom d’hôte, vous mettez le lien de votre site : www.gandalsmart.com par exemple, autopromotion oblige ? !
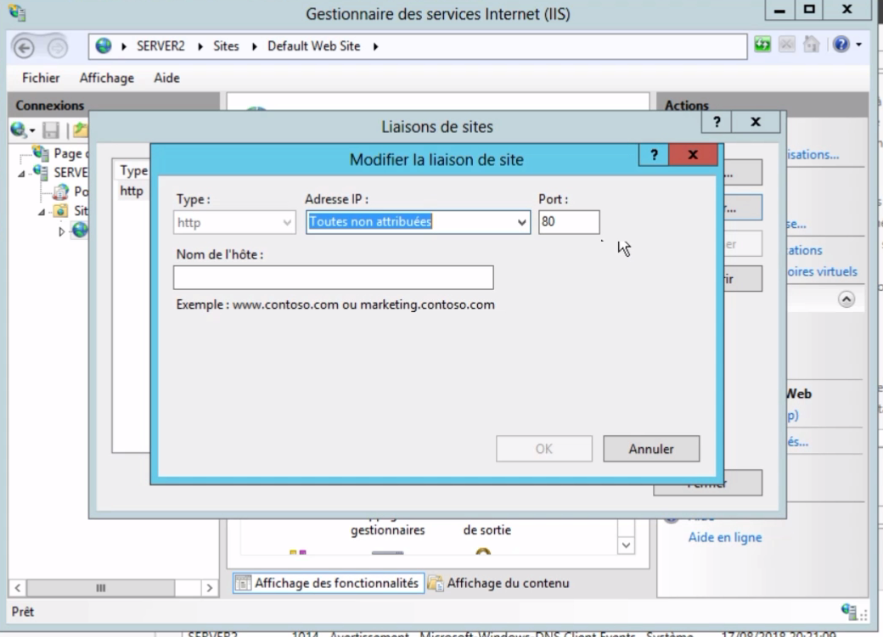
Dans Parcourir le site Web ( barre latérale droite), vous cliquez sur parcourir www.gandalsmart.com… pour lancer votre site. Vous pouvez définir vos paramètres de base et puis redémarrer votre service IIS.
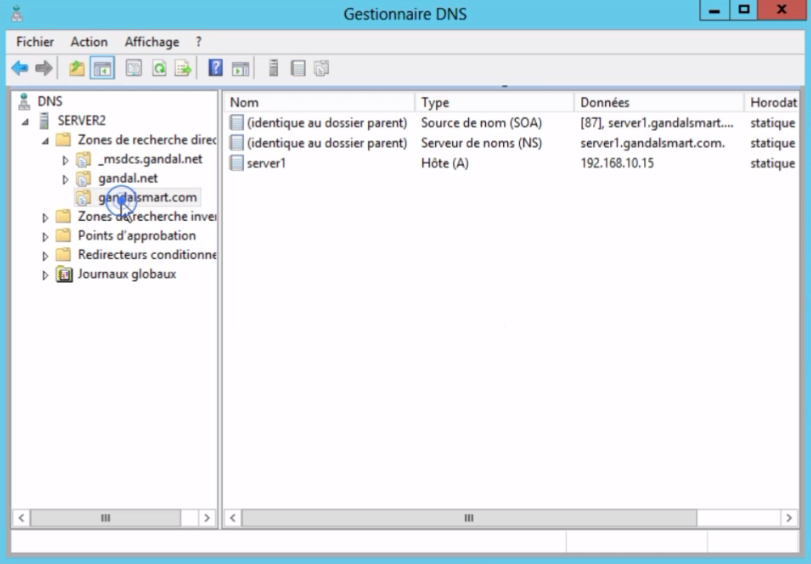
Pour lancer votre page web. Si vous avez bien configurer le DNS et ses zones directes et inversés, votre page web s’affiche automatiquement.
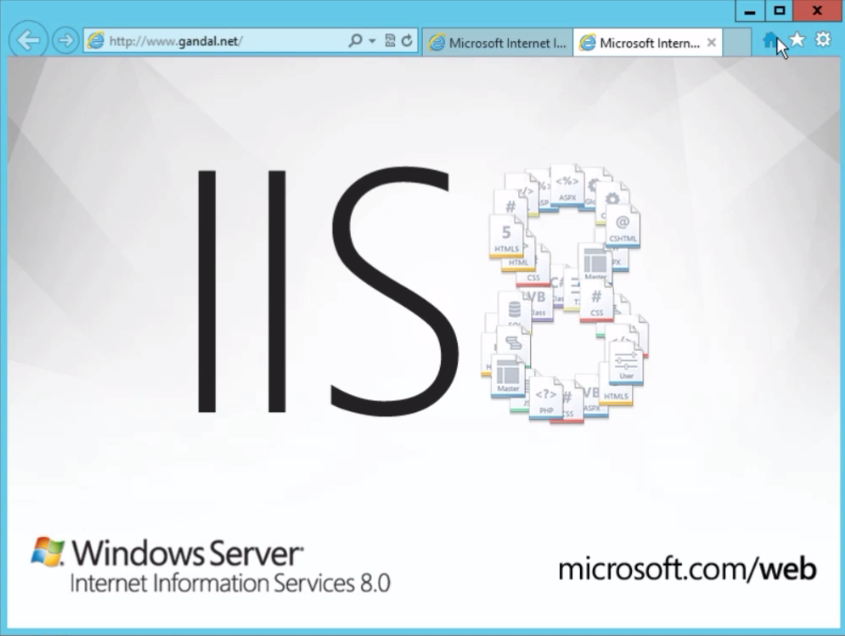
Pour un développeur qui a déjà une plateforme... ?
Alors, pour un celui qui a déjà une plateforme, un site web, il a la possibilité de l'intégrer et puis créer des liaisons. Il peut l’insérer en faisant un clic droit sur le dossier Sites puis Ajouter un site web.
Une chose importante à rappeler : il faut installer votre DNS avant le déploiement de vos pages web. N’oubliez pas de bien paramétrer les zones d’enregistrements. On verra ça en bas de ses lignes !
Toujours ça se passe dans Outils et Gestionnaire de services internet IIS. C'est dans cette partie que pourrez déployer vos pages web comme le HTML, PHP et le JavaScript…
Savez vous qu'on peut aussi installer WordPress sur Windows Server 2016 avec IIS ?
Maintenant voyons comment héberger notre propre site web. Ça va être génial !
Héberger mon propre site web sur IIS
Pour mieux se comprendre, je vais utiliser un projet sur lequel j'avais travaillé pendant mes études universitaires. C'est un site web basique que j'ai développé uniquement en HTML/CSS.
C'était à mes débuts, je me suis cassé la tête pour un 10 en tant que chef de groupe. Ça reste tout de même un bon souvenir.
Tout le projet est stocké dans un dossier dans lequel nous avons des pages HTML, des images et le code CSS.
Maintenant revenons sur notre serveur web IIS qui nous fournit une infrastructure d'applications web fiable, gérable et évolutive. Je ne reviens pas sur l'installation de ce service, quand même une petite piqûre de rappel. Vous pouvez l'installer de deux manières : la ligne de commande ou la méthode graphique.
Et comme j'suis d'humeur , je vous montre la méthode ligne de commande. Lancez Microsoft Powershell et tapez ceci :
Install-WindowsFeature -name Web-Server -IncludeManagementTools
N'hésitez pas à aller sur ma chaîne pour plus de détails.
Une fois l'installation terminée, on va se rendre dans les paramètres. Allez dans Outils et cliquez sur Gestionnaire service IIS. Voici notre interface de travail.
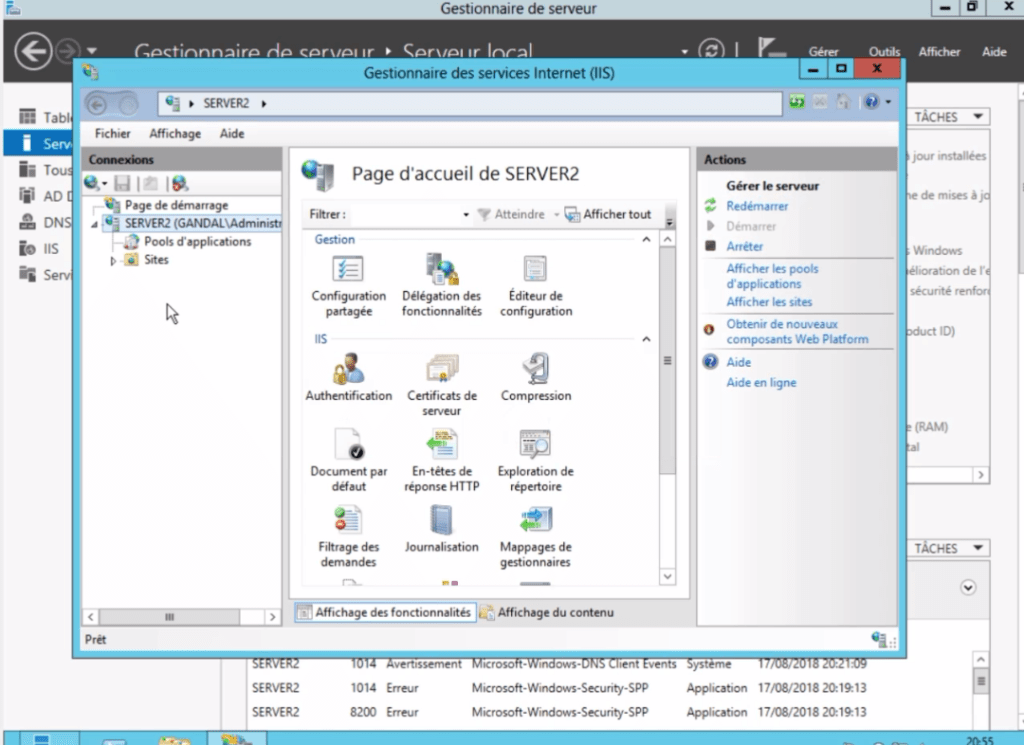
Je n'invente rien hein. On va injecter notre site sur le serveur. J'espère que vous avez déjà importé votre dossier. Si vous êtes sur un virtualiseur comme VirtualBox, créer un réseau entre votre machine physique et virtuelle afin de réaliser le partage de fichiers. Continuons !
Sur notre interface, sur la barre latérale gauche, cliquez sur le nom du serveur puis sur Sites.
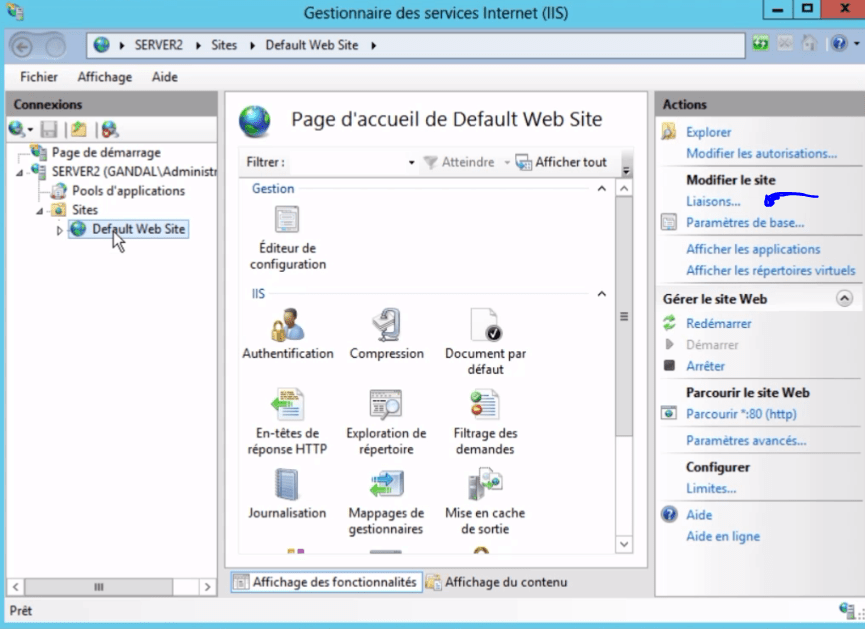
Vous pouvez introduire une liste de sites dans cette partie. Il suffit juste de faire un clic droit puis Ajouter un site web.
Passons maintenant à la pratique. Faites un clic sur la partie Sites puis cliquez sur Ajouter un site web. La fenêtre qui s'affiche nous recommande de renseigner le nom du site : Superette par exemple.
Sur la partie Chemin d'accès, parcourrez votre ordinateur pour aller sélectionner votre projet, ici en l'occurrence mon projet qui j'ai copié sur le Bureau.
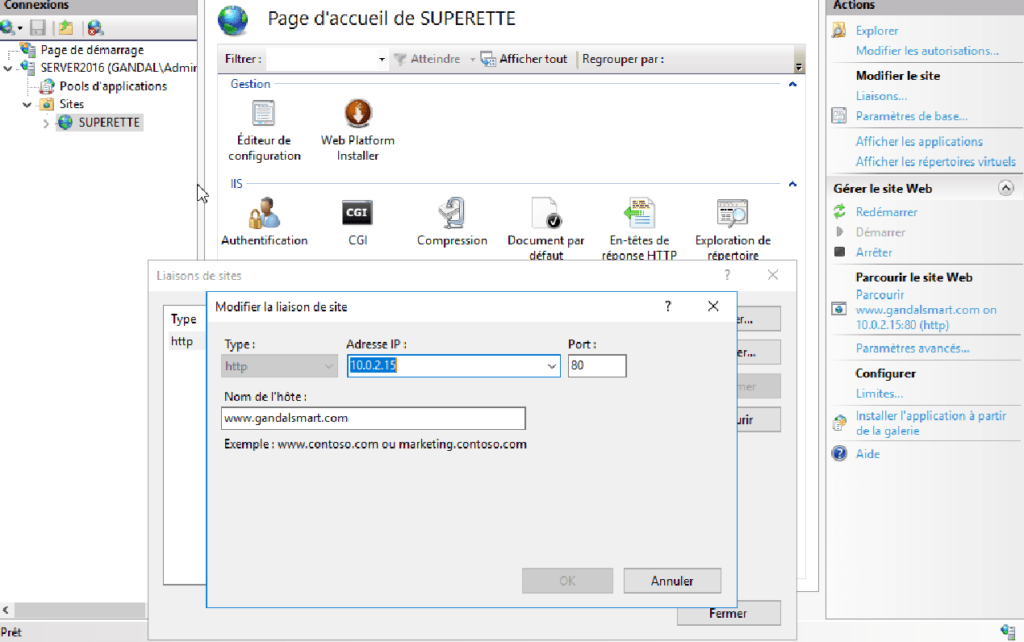
Au niveau de la liaison, ajouter donc l'adresse IP DNS du serveur. Vous pouvez maintenir le type de protocole HTTP et le port 80. Ensuite comme nom d'hôte, le lien de votre domaine. Ici gandalsmart.com...
Il est temps de spécifier l'utilisateur d'authentification pour le site. Ici comme exemple je mets le nom de l'administrateur et son mot de passe. Je valide.
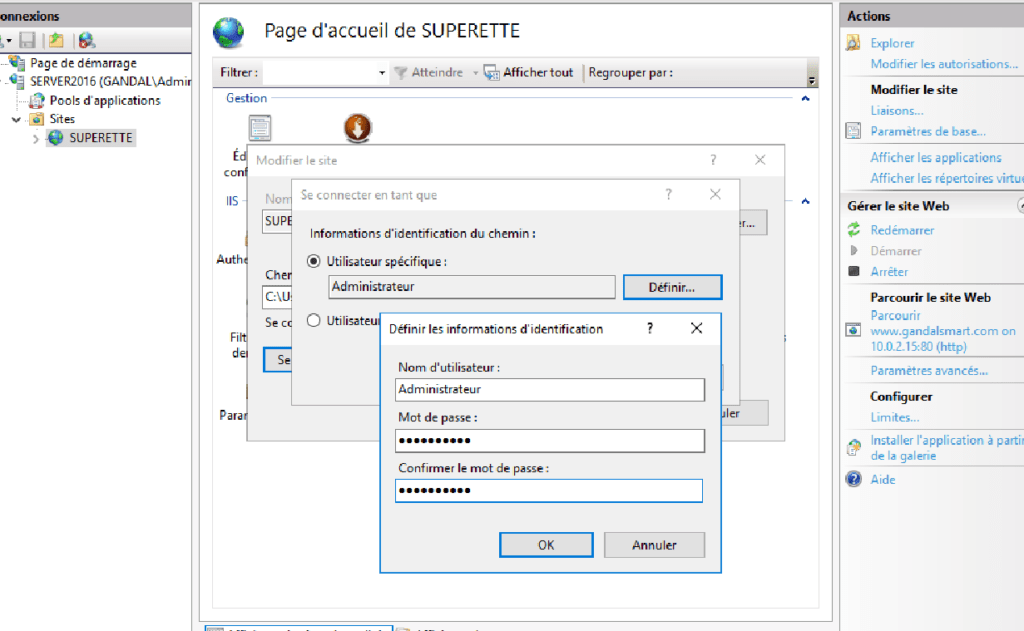
La configuration est "presque" finie. Voilà le moment tant attendu. Allez sur la barre latérale. Sur la partie Gérer le site web, vérifiez si le service est bien démarré sinon démarrez le.
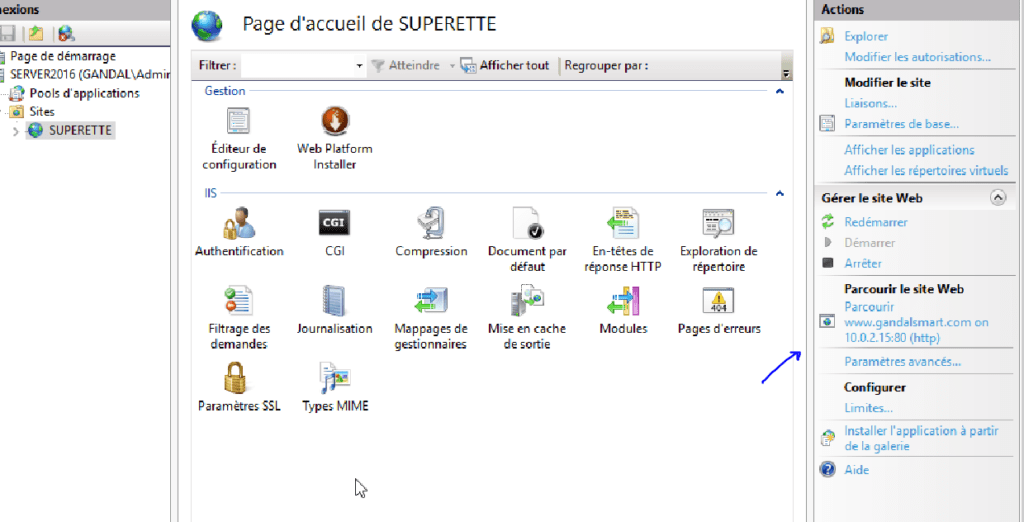
Maintenant, cliquez sur Parcourir www.gandalsmart.com..adresse... et attendez que votre site se lance sur le navigateur.
Voici mon résultat.
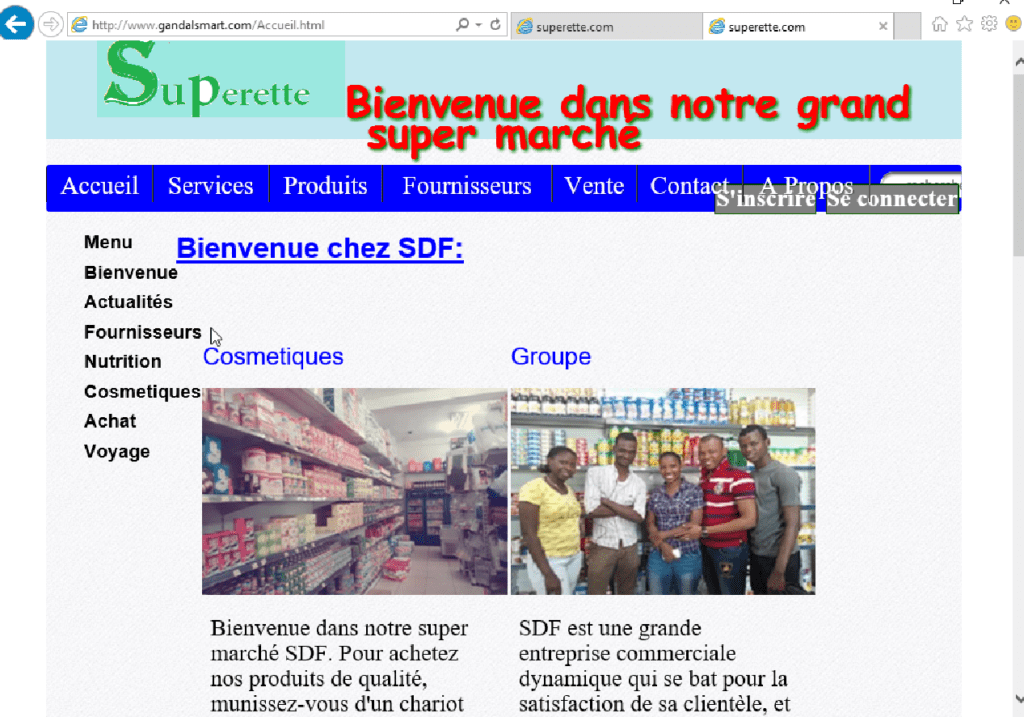
Je vous ai montré comment installer le service IIS sur Windows Server 2016, comment fonctionne un serveur web et comment y héberger son propre site web. Essayez de suivre les étapes, vous m'en direz des nouvelles !




