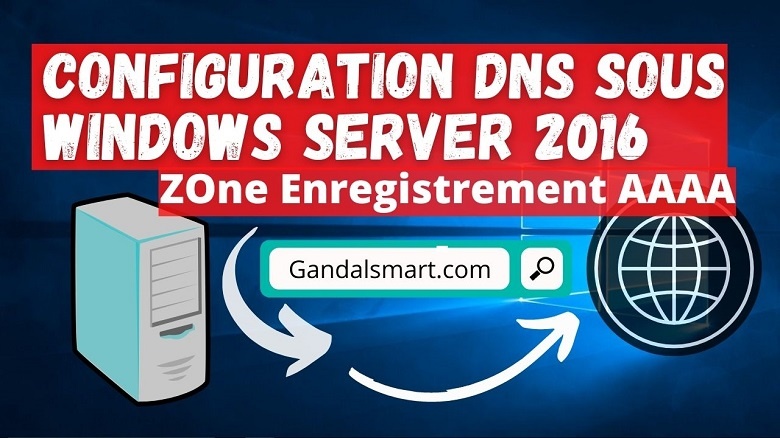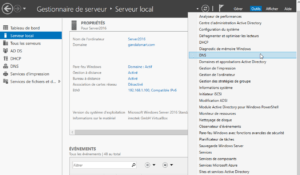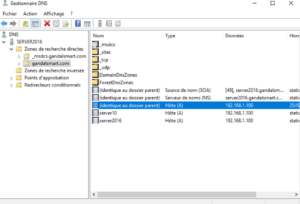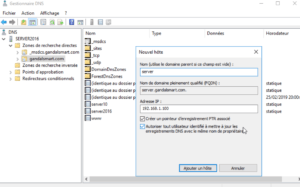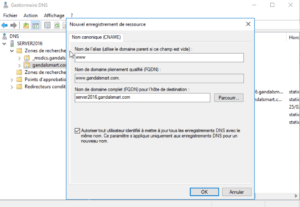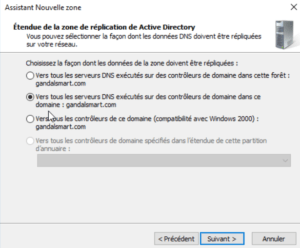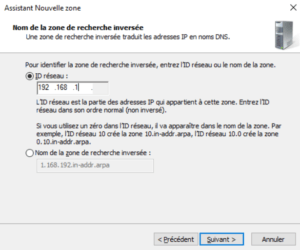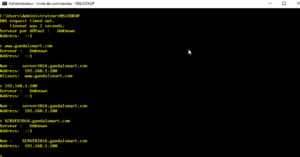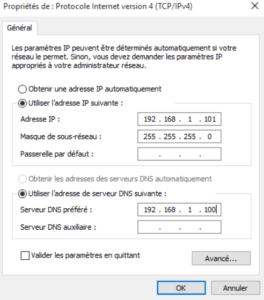La configuration des zones DNS est fondamentale pour le bon fonctionnement du réseau et des redirections. Pour cela, tout ingénieur réseau, devrait percevoir la signification de ce sigle qui est DNS et surtout pouvoir le configurer. C’est ce que nous verrons dans cet article.
C’est un service appelé DNS autrement Domain Name System qui est un protocole de communication qui fait la résolution des noms de domaine.
Sur le web, chaque site internet a son propre nom de domaine qui cache derrière lui une l’adresse IP. Sur ce blog par exemple c’est www.gandalsmart.com (.com est l’extension).
Voici une vidéo plus détaillée sur ma chaine. N’hésitez pas à vous abonner pour ne rien rater.
Lorsqu’un utilisateur tape www.google.com par exemple sur son navigateur, il lance une requête vers le serveur DNS. Celui-ci va chercher dans sa base de données – internet – et renvoyer l’info demandée.
C’est le principe, toute une architecture ! Voici un tuto détaillé sur le fonctionnement du DNS – Comment déployer un serveur DNS sous Cisco Packet Tracer ?
Dans ce tutoriel, nous allons voir comment installer et configurer ce service sous Windows Server 2019. L’installation du DNS sous Windows Server 2019 se fait comme pour les autres rôles.
Soit en utilisant les commandes ou simplement la console Server Manager en allant sur GERER, Ajouter rôles et fonctionnalités.
Continuez sur Suivant et cochez Serveur DNS et installez-le. A rappelez que si vous aviez fait une installation avec Active Directory, vous vous passer directement à la configuration des zones et enregistrements DNS.
- Zones de recherche directe
- Zones de recherche inversée
Mais avant …
Que veut dire DNS ?
Pour vos recherches, vous avez envie d’accéder à un site internet, fouillez et apprendre quelque. Dans cette activité, vous allez utiliser ce qu’on appelle adresse, par google.com ou pour notre cas ici Gandalsmart.com ou pour les accros aux réseaux sociaux, facebook.com ! C’est un nom de domaine, on est d’accord ? C’est juste le nom que vous tapez sur votre navigateur comme suit, mais qu’est ce qui se passe après ?

Pour que le navigateur puisse répondre à nos besoins, il y a un phénomène qui se passe derrière. En vrai, notre navigateur n’a pas besoin du nom de domaine que nous tapez.
Ce dont lui il a besoin, c’est de connaitre exactement à quel serveur il doit se connecter. Pour ce faire, il doit contacter l’adresse IP du serveur sur lequel il va chercher les pages web demandées.
Vous pouvez appfrondir votre compréhension du DNS sur cet article que j’avais écris : comprendre le dns en 7 minutes.
Maintenant passons à la configuration de notre dns.
Configuration DNS des Zones de recherche directe Windows server 2019
La zone directe fait correspondre le nom du domaine à l’adresse IP. Une fois que le DNS est installé, vous avez plusieurs possibilités pour vous rendre dans la configuration des zones.
Soit en cliquant sur DNS sur la barre de gauche, puis faire un clic droit dessus et cliquer sur Gestionnaire DNS, ou se rendre dans Outils puis DNS.
Par ailleurs, pour les passionnés des lignes de commandes, voici un raccourci pour aller plus rapidement. Fastoche !
Tapez simplement cette commande dnsmgmt.msc et voici l’interface qui s’affiche.
Lorsque vous cliquez sur votre nom de domaine, tous les enregistrements vont s’afficher. Nous avons des enregistrements de type A, CNAME, MX etc…
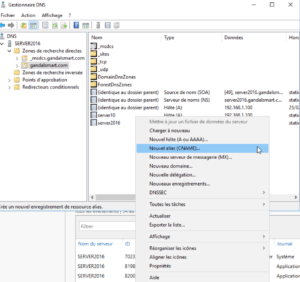
Il faut associer à notre zone une adresse IP. Donc nous allons ajouter un enregistrement de type hôte. A est pour l’adresse IPv4 et AAAA pour les adresses IPv6.
La petite fenêtre s’affiche où les propriétés sont présentes. Sur la barre latérale gauche, voyez les Zones de recherche directe et les Zones de recherche inversées.
Cliquez sur zones de recherche directe pour ajouter un enregistrement du type CNAME – alias(www) sur votre domaine. Pour exemple, gandalsmart.
Faites un clic droit dans le vide de l’interface. On ajoute le www puis le FQDN pour l’hôte de destination (nom du domaine complet) comme l’indique la figure.
Configuration DNS des Zones de recherche inverse Windows Server 2019
Maintenant intéressons-nous à la zone de recherche inverse qui fait correspondre l’IP au nom de domaine. Pour le configurer, nous allons créer une nouvelle zone.
Pour ce faire sélectionnez-le et faites un clic droit, Nouvelle zone puis choisissez dans notre cas Zone principale.
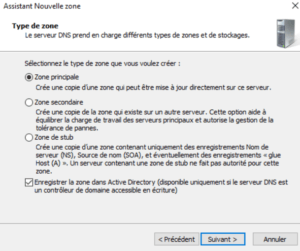
Après choisissez l’option 2 – Tous les serveurs DNS exécutés sur les contrôleurs de domaine dans ce domaine gandalsmart.
Après on pourra valider sur IPV4 et fixer ID du réseau, c’est-à-dire pour une adresse de classe C, nous mettrons les 3 premiers octets de l’adresse IP du serveur. Par exemple ici : 192.168.1
Enfin on peut faire l’ajout du pointeur pour l’indexation. Faites un clic droit, puis cliquez sur PTR pour compléter l’octet restant de l’adresse IP comme l’indique la figure.
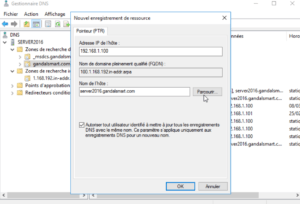
Comment tester votre configuration DNS
Pour savoir si votre DNS est bien configuré et que les zones marchent bien, nous avons un outil adapté pour le test. Il suffit d’utiliser nslookup. Allez dans l’invite de commande, puis tapez cette commande.
Sur DOS tapez : Nslookup IP Address du serveur. Validez par Entrée ! Voici le résultat.
Mais au préalable, assurez-vous d’avoir fixé l’adresse DNS du serveur. Voilà !
Articles similaires :