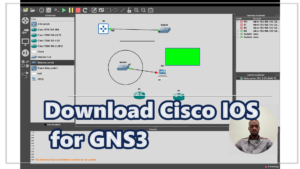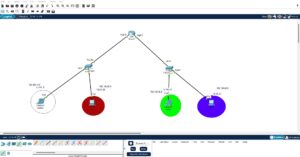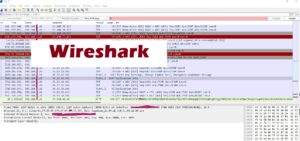Vous mûrissez la curiosité de savoir c’est quoi un DHCP, comment faire la configuration d’un serveur DHCP sous Cisco Packet Tracer ? Restez zen ! Dans cet article, nous allons définir le protocole DHCP et réaliser une petite architecture réseau pour la configuration de ce service dans Cisco Packet Tracer.
C’est quoi un DHCP, comment il fonctionne ?
Le DHCP est un protocole qui attribue des adresses IP automatiquement aux machines connectées sur le réseau. En gros, c’est une sorte de distributeur automatique d’adresses IP.
Tu veux une adresse IP et bien il faut en demander une au serveur DHCP. Il te la donne. Pour rappel, une adresse IP est un numéro unique permettant d’identifier une machine sur un réseau TCP/IP.
Vous conviendrez avec moi que IP veut dire Internet Protocol, n’est ce pas ? Ce qui veut dire qu’on peut avoir des adresses statiques ou dynamiques sur nos machines. Voyons la difference.
Les adresses IP dynamiques sont attribuées par le DHCP alors que les adresses IP fixes sont attribuées de façon manuelle par l’administrateur réseaux.
[wd_hustle id= »2″ type= »embedded »/]
Grâce au numéro d’identification qu’on appelle adresse IP nous pouvons communiquer avec les autres machines sur le réseau. Cette adresse doit être unique pour chaque machine afin d’éviter d’envoyer des messages à la mauvaise personne.
Le DHCP dans sa fonction délivre des informations dont le bail dhcp qui est une durée de temps pour laquelle les informations seront allouées pour la machine. Ce qui veut dire que l’adresse IP attribuée par le DHCP a une durée limitée.
Le DHCP fournit aussi d’autres paramètres réseau comme le masque de sous réseau, l’adresse IP de la passerelle, une route qui va permettre aux serveurs de communiquer avec une machine se situant hors du réseau.
Un routeur peut assurer le service dhcp ou un serveur dans votre entreprise. Ceci va vous permettre de centraliser la gestion de la configuration réseau surtout qu’il y aura beaucoup de machines au sein de l’entreprise. J’espère que nous sommes sur la même longueur d’onde.
Maintenant …
Revenons sur notre cas pratique
Ce n’est pas évident de comprendre l’architecture physique ou logique d’un réseau informatique sans réaliser un tant soit peu des activités sur le terrain. Croyez moi je sais de quoi je parle.
J’ai pu participer à beaucoup de chantiers pour une installation complète d’un réseau câblé. C’est fastidieux ! Tout de même on peut créer une petite architecture sur notre simulateur Cisco.
Vous savez, les sociétés comme Cisco Systems ont mis en place des logiciels de simulation très efficaces. C’est le cas de Cisco Packet Tracer que nous allons aborder dans cet article.
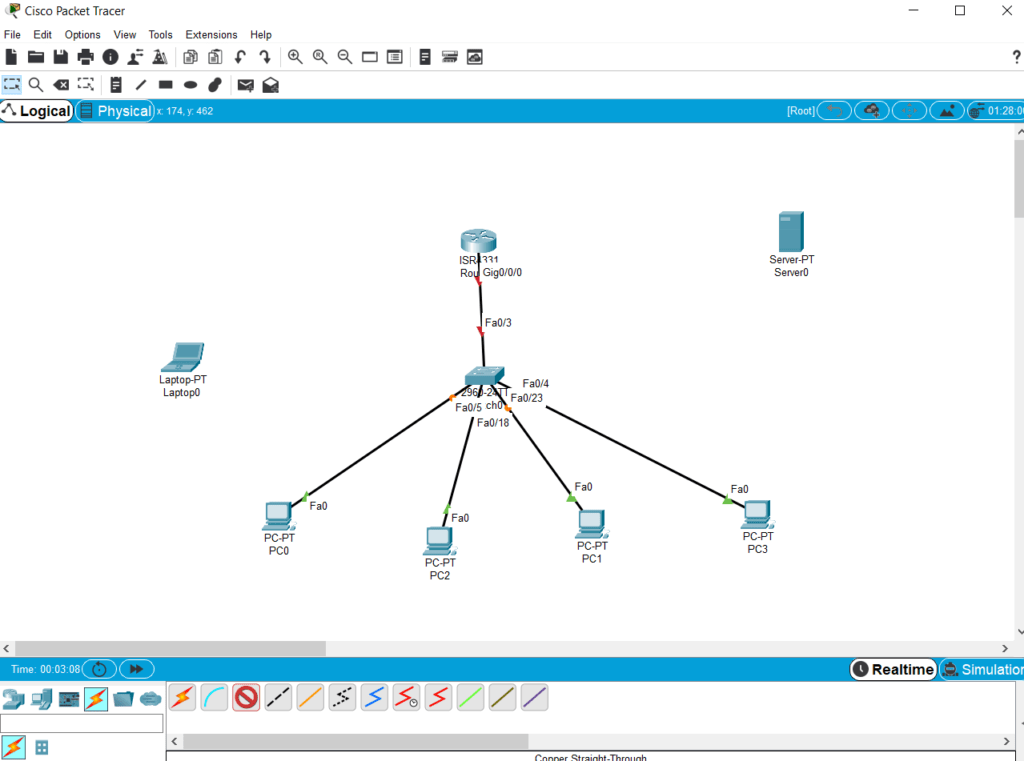
Cisco Packet Tracer est un logiciel de simulation réseau puissant permettant de mettre en place plusieurs équipements informatiques (routeurs, switch, hubs, pc…). Avec toutes ses fonctionnalités, vous pouvez créer un réseau, relier plusieurs machines via des câbles virtuels.
————————————————————————————————
Découvrez la méthode pour gagner de l’Argent avec le System.io
————————————————————————————————
Vous pouvez réaliser la configuration de vos routeurs, vos commutateurs à travers les services comme le DNS, le DHCP et d’autres protocoles utiles dans un réseau d’entreprise.
Voyons comment configurer le DHCP sous Cisco Packet Tracer ?
Pourquoi utiliser le DHCP
Je crois que l’explication si haut est claire. Prenons un réseau comportant 500 hôtes dans une entreprise. On vous demande de le faire avec ces 500 machines, une par une. Vous imaginez le casse-tête ! Vous allez y passer toute la journée voire des semaines.
Now pour solutionner le problème, on fait appel au protocole DHCP. Comme je l’avais défini sur mon article Windows Server 2016, le DHCP signifie – Dynamics Host Configuration Protocol – c’est un protocole très utile dans cette situation. On ne peut s’en passer.
——————————————————————————————————
Je partage beaucoup d’astuces sur ma page Facebook
——————————————————————————————————
Architecture de notre réseau DHCP
Pour débuter notre projet, téléchargez et installez le logiciel. Perso, j’utilise la version 7.0 au moment d’écrire ces lignes.
Commençons par mettre en place les différents équipements et interconnectons-les tranquillement.
On va mettre en place 1 serveur, 1 switch et plusieurs machines dans notre architecture. Dans un premier temps, interconnectons-les à travers un câble droit (le noir) ou automatique (l’orange).
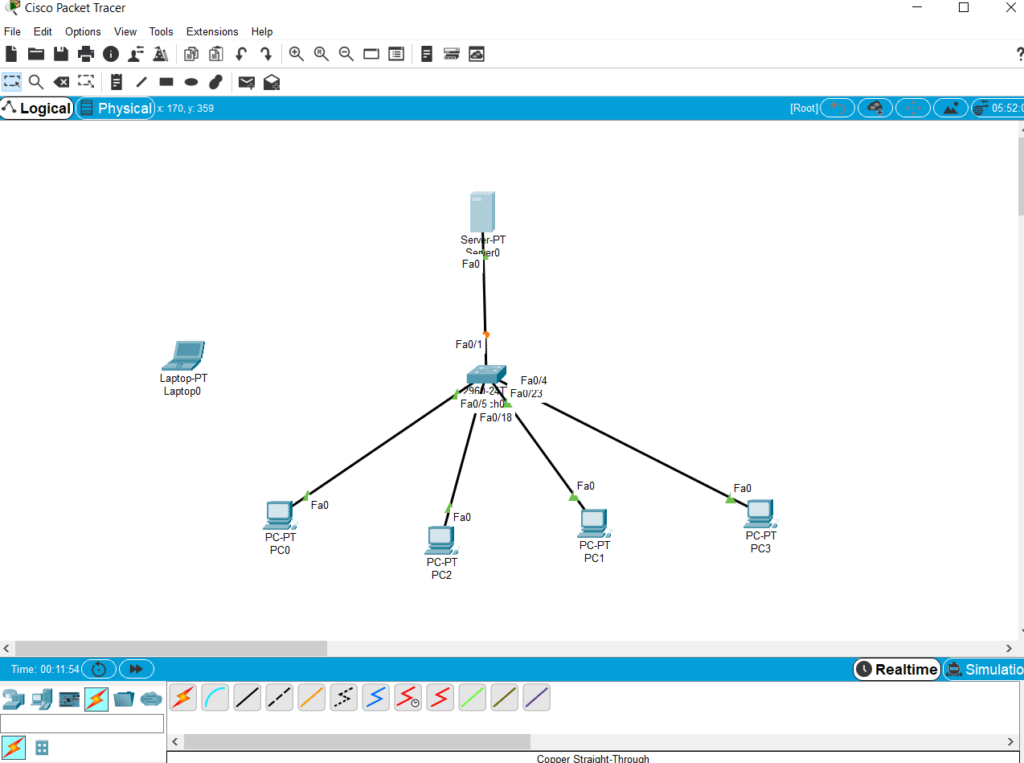
Configuration du serveur DHCP
Sans plus tarder, passons à la configuration de notre serveur. Cliquez sur le serveur et allez sur le menu Desktop. Maintenant vous pouvez cliquer sur IP Configuration puis pensez à fixer une adresse IP de façon statique.
Avec la touche tabulation, remplissez le ‘’default Gateway’’ et ‘’Dns Server’’ si besoin il y est.
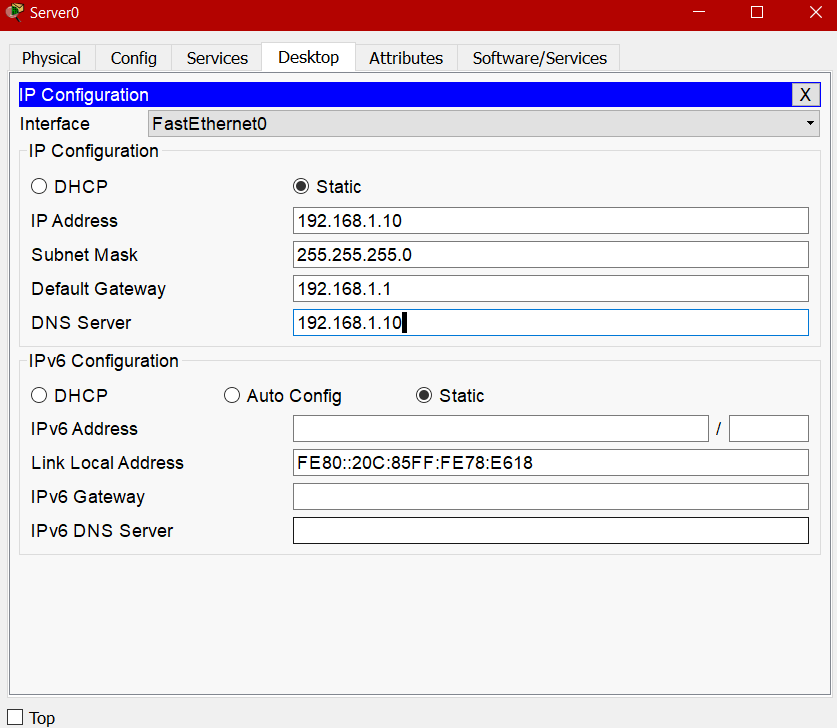
Sur le même menu, cliquez sur config ou Services selon la version de votre logiciel. Automatiquement vous allez voir un menu vertical global contenant l’ensemble des services disponibles : DHCP, DNS, HTTP, EMAIL… en ce qui nous concerne, cliquez sur DHCP pour le configurer.
Plus important, activez le service On pour que le réseau soit actif. Vous pouvez alors remplir le ‘’default Gateway’’ et ‘’Dns Server’’ de la même manière que précédemment.
Ensuite dans Start IP adress mettez-y la première adresse que votre machine aura dans la plage.
Je vous suggère d’espacer au moins de 10. Si par exemple, vous avez pris une adresse : 192.168.1.10 pour le serveur. Terminez le dernier octet de la première machine par 20, histoire de laisser la place à d’autres équipements en cas de panne.
Sur la partie Maximum numbers, mettez la quantité de machines que vous voulez connecter.
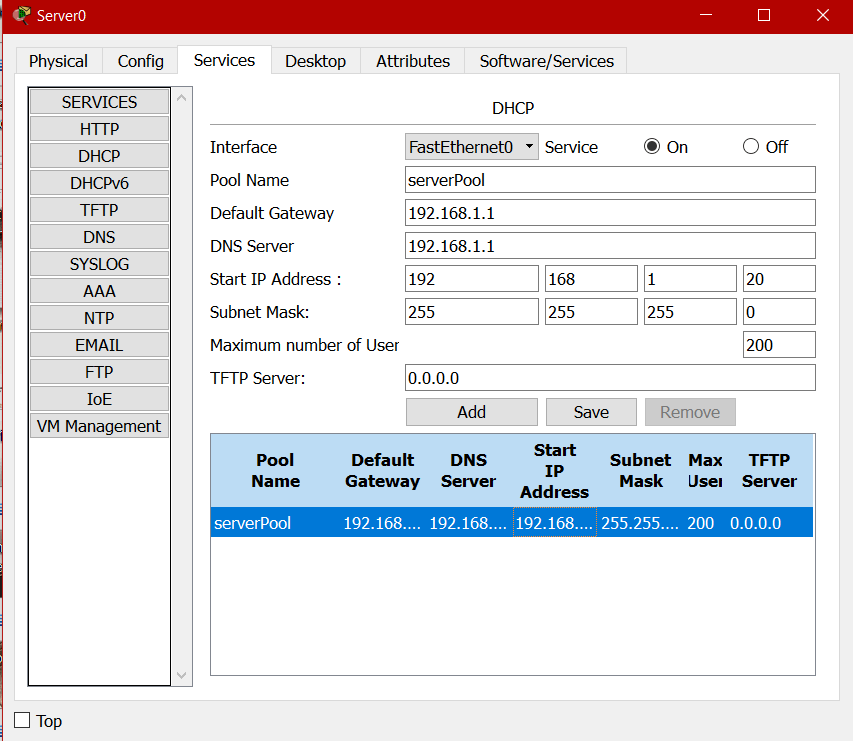
NB : A rappeler qu’une adresse de classe C aura pour nombre de périphériques 254. Enfin, cliquez sur Save.
Votre serveur DHCP vient d’être configuré et toutes les machines pourront avoir automatiquement des adresses IP. Il suffit d’activer pour le DHCP.
Cliquez sur chaque PC et allez dans desktop puis IP configuration, puis activez DHCP. Vos machines obtiendront automatiquement leur adresse IP.
Ce qui est essentiel dans votre réseau, c’est qu’en cas de panne, vous avez la possibilité de mettre d’autres serveurs, augmentez le nombre de machines qui auront automatiquement leur adresse IP.
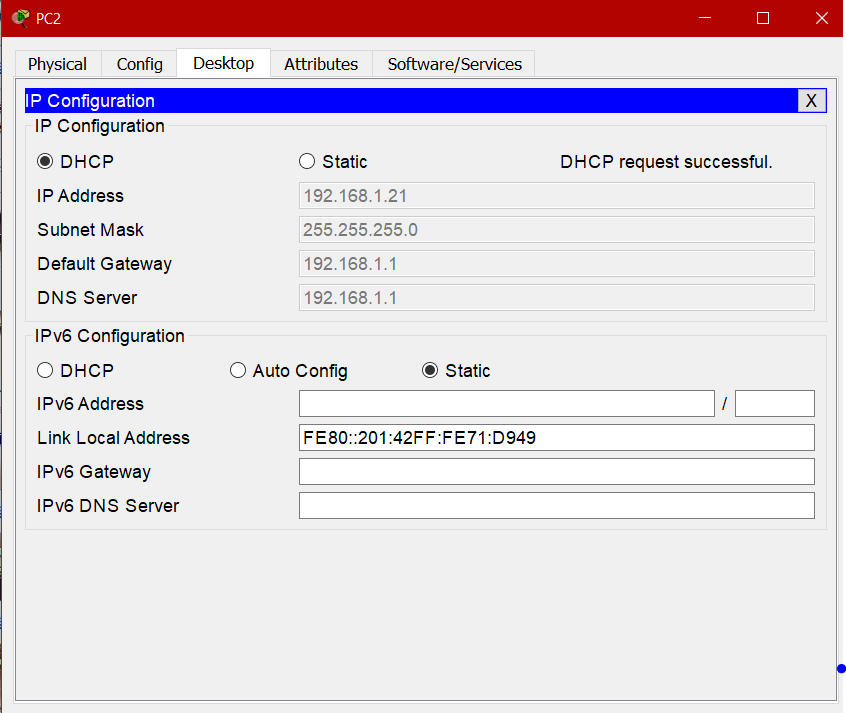
Votre réseau a-t-il fonctionné ? Vous pouvez maintenant passer à la simulation.
Retrouvez moi sur Facebook, Twitter ou Whatsapp où je partage d’autres astuces.
Vous pouvez faire un don pour me soutenir. Merci d’avance !
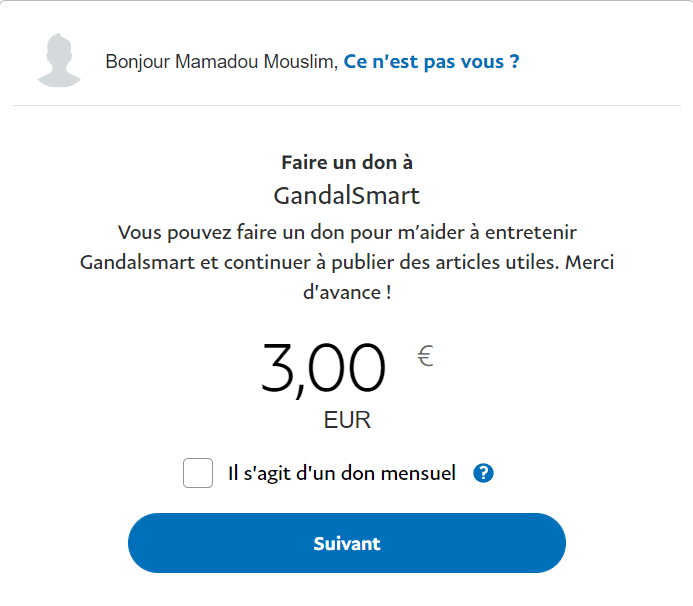
Articles similaires :
- Formation Cisco : notions de base sur les réseaux
- Formez vous en langage Python
- Comment récupérer des fichiers sur le réseau en ligne de commande
- Configurer le DHCP sous Windows Server 2016
- Technologie IPv6 : connaissances de base
- Comment gagner de l’argent sur internet
- Créer un blog simple et pro avec son smartphone