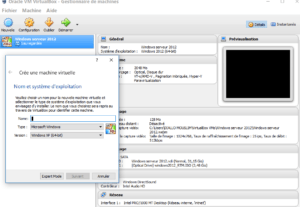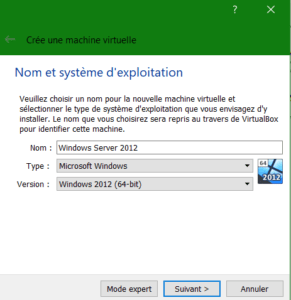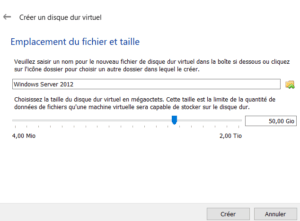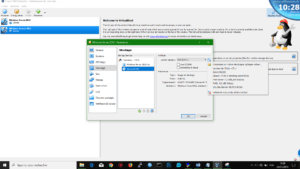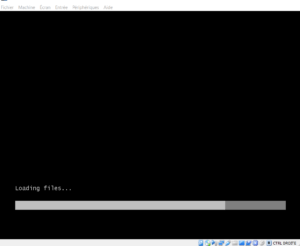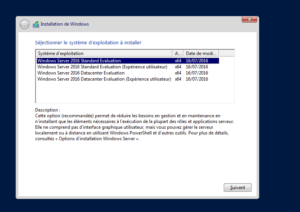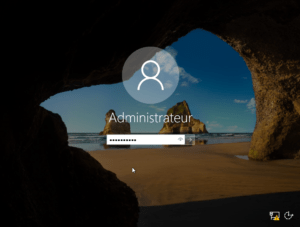Se former en Administration Systèmes et Réseaux est le meilleur moyen de devenir un bon IT systèmes. Mon objectif dans cet article est de vous aider dans votre apprentissage en Administration Windows Server 2019.
Vous allez apprendre à installer, configurer et gérer une infrastructure de Windows Server 2019. Que vous soyez professionnels de l’informatique ou étudiants dans le domaine, ce contenu et d’autres du même genre sur ce blog vous seront aussi utiles.
Vous gagnerez en compétences en administration systèmes, vous allez pouvoir déployer Windows Server pour les organisations et pratiquer dans vos cours.
Vous allez connaître les concepts et technologies des services du domaine Active Directory (AD DS) qui est fondamental, de même que l’adressage IP, la résolution de noms et le protocole DHCP (Dynamic Host Configuration Protocol) et les concepts de virtualisation de Microsoft Hyper-V qui seront abordés dans ce blog.
Si c’est votre fois sur ce blog, alors bienvenue. Découvrez une série d’articles sur Windows Server, sur ce lien.
Windows Server 2019 sorti le 2 octobre 2018, est une nouvelle version évoluée apportant des nouveautés dans son utilisation.
“ Windows Server 2019 repose sur les bases solides de Windows Server 2016 et apporte de nombreuses innovations dans quatre thèmes clés : cloud hybride, sécurité, plateforme d’applications et infrastructure hyperconvergée (HCL)”. #Microsoft
Des innovations ont été introduites et l’ajout de nouvelles fonctionnalités. (Mise à jour de notre article)
- Le Windows Admin Center
- L’expérience utilisateur
- Insights système
- Le Cloud hybride
- La sécurité avancée avec Windows Defender
- La Sécurité avec SDN (Software Defined Networking)
- Améliorations apportées aux machines virtuelles
- Le système de stockage
- La navigation chiffrée
- Le service de migration
- Compatibilité avec Linux
- L’utilisation du Clustering de basculement
- Amélioration du réseau avec chiffrement
Sommaire
- Des détails sur la certification sous Windows Server
- Installation et configuration de base
- Comment migrer du serveur Core au graphique avec le Powershell ?
- L’installation et configuration de Active Directory
- Créer et gérer les utilisateurs en ligne de commandes DOS
- Gérer votre serveur avec cet utilitaire Sconfig
- Intégrer une machine cliente dans le domaine ?
- Comment utiliser le Bureau à distance ?
- Comment configurer les zones d’enregistrements DNS ?
- Installer et configurer les services d’impressions et de numérisation de document
- Installation et configuration du DHCP sous Windows Server 2016
- Comment partager de fichiers SMB et NTFS sous Windows Server 2016 ?
- Comment récupérer des fichiers partagés sur le réseau avec les commandes
- La technologie IPV6 remplaçant du IPV4
- Comment réaliser un système de Backup ?
- Administrez votre Serveur 2016 en ligne de commande
- Installer et configurer le service IIS sous Windows Server 2019
Pour Windows server 2016, il dispose que de trois 3 éditions :
- L’Édition Datacenter, plus performant et pour les grandes entreprises comme je l’ai dit ci-haut ;
- L’Édition Standard, plus de 25 users et virtualisation supportée mais limitée ;
- L’Édition Essentials avec seulement 25 utilisateurs pour les petites entreprises.
Pour Windows Server 2019
Vous remarquerez que Windows server 2019 est surtout orienté Cloud. De ce fait il apporte plus de sécurité que ses prédécesseurs et beaucoup plus de fonctionnalités en matière de sauvegarde, de gestion Active Directory, les ligne de commande avec Powershell.
Voici ses éditions
- Windows Server 2019 Datacenter
- Windows Server 2019 Standard
- Windows Server 2019 Essentials
Chacune de ses éditions a ses points forts et ses points faibles. Pour mieux les comprendre et les utiliser selon le besoin, voici une étude comparative des 2 premières editions. Elles sont les plus utilisés selon l’environnement. Lors de son installation, vous pouvez migrer d’une interface à une autre en ligne de commande. C’est super cool. Les commandes cmd ou PowerShell sont à votre disposition pour réaliser tout cela.
De l’autre côté, Windows Server 2019 vous offre également des outils de sauvegarde (Windows Server Backup) et de restauration en cas de problème.
Comment installer Windows Server 2019 ?
Avant de faire quoi ce soit, retenez les prérequis d’installation.
Prérequis d’installation de Windows Server 2019
Vous êtes administrateur systèmes réseaux, informaticien ou étudiant, vous voulez savoir comment installer le système Windows Server 2019 de Microsoft, alors voici en détails comment le faire.
Avant de nous lancer dans l’aventure, voici les prérequis indispensables à connaitre pour les 2 systèmes.
- Votre processeur doit avoir une fréquence de 2 GHz ;
- Un système de type 64Bits. ;
- Une mémoire RAM de 2Go en virtuelle, mais 6 Go est souhaitable pour votre PC physique;
- Un espace disque de 50 Go est souhaitable au lieu de 32.
J’espère que vous êtes prêts. Mais avant de passer à l’installation, je vous montre un truc !
Le module de certification Microsoft Windows server 70-410 appelé MCSA (Microsoft Certified Solutions Associate). Il met l’accent sur l’implémentation initiale et la mise en œuvre des services de bases sous Windows Server.
Vous y trouverez beaucoup de nouveautés très captivantes notamment la possibilité de migration d’une interface à une autre (GUI au Server Core).
Vous pouvez gérer des GPOs appelés la stratégie de groupe où l’application des configurations de restrictions sur un groupe d’utilisateurs est favorisée. Par exemple vous pouvez bloquer les utilisateurs dans l’entreprise à ne pas utiliser une clé USB, à ne pas naviguer sur certains sites web.
Vue l’évolution des gadgets techniques, l’utilisation des adresses IP est énormes. C’est la raison d’être de la technologie IPv6 qui est codée sur 128 bits offrant ainsi une panoplie d’adresses IP aux outils connectés, cette technologie est compatible avec Windows Server 2019.
Ensuite, pour gérer vos serveurs distants dans le clustering, vous pouvez le faire via le gestionnaire de serveur. Puis manipuler votre serveur avec la ligne de commande PowerShell. Cette technique est formidable pour un gain de temps car elle est pratique, très rapide par rapport au graphique si vous le maitrisez.
Vous pouvez observer des points très intéressants qui valident les compétences dans:
- Installation et la configuration de Windows Server 2012 R2 et 2016
- La description AD DS (Active Directory Domain Services)
- Implémentation du DNS, DHCP
- Gestion des objets et le GPO
- La technologie IPV4 & IPV6
- L’Hyper-V (l’hyperviseur de Microsoft)
- Le partage et la permission NTFS
- Sécurité Firewall, le serveur d’impressions…
Installation de Windows Server 2019 sous VirtualBox et WorkStation
Avant tout, il faut savoir que les deux systèmes s’installent de la même manière. Que cela soit virtuelle ou physique à quelques exceptions près. Ici nous allons travailler avec VirtualBox, un virtualiseur très léger (vous pouvez le télécharger).
D’autres pourront utiliser Workstation Pro, pas de souci. On va lancer le logiciel en cliquant sur Nouvelle ou Créer afin de commencer à créer votre machine virtuelle.
Sur la petite fenêtre, on vous demande de choisir le type de système que vous voulez installer ainsi que sa version.
Déroulez la liste pour le choix du Windows server 2016 ou 2019 (64bits) et cliquez sur Suivant.
Déterminez ensuite la taille de votre RAM (1024Mo c’est bon). Continuez sur Creat a Virtual Hard Disk now.
Maintenant sur le VDI et continuez. Allez jusqu’au choix de l’espace disque comme illustre la figure. Un espace disque de 32 Go est le minimum (installation minimale).
Validez puis passer à la configuration.
Maintenant que notre machine virtuelle est créée, nous allons passer à la configuration en débutant par le choix de l’ISO. Sur la grande interface, cliquez sur configuration.
Vous êtes dans les paramètres. Sur le menu vertical, cliquez sur System, cochez Réseau et allez dans la partie Stockage pour choisir l’ISO dans votre ordinateur.
A droite de votre fenêtre, dans la partie Disque dur (Maitre Primaire IDE), cliquez dessous et choisissez Choose a Virtual Hard Disk. Allez dans votre machine et récupérez l’ISO.
Maintenant, lancez votre système tranquillement en cliquant sur Démarrer. Comme illustre la figure, l’installation commence, vous n’avez qu’à taper sur Suivant puis Installez Maintenant.
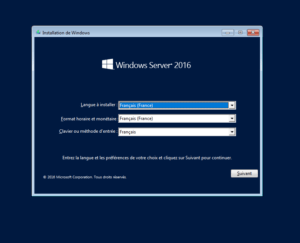
Vous avez plusieurs éditions : Datacenter, Standard…, moi je choisi Standard (interface experience utilisateur). Vous pouvez choisir le Datacenter qui est beaucoup plus ulisé dans les organisations. Maintenant acceptez les termes de licence puis cliquez sur Suivant.
Pour le type d’installation, choisissez Personnaliser puis validez et cliquez sur Suivant. Patientez pendant l’installation.
Il ne vous reste plus qu’à attendre la configuration des périphériques et l’installation des pilotes. Bon bèh, configurez vote compte admin pour vous connecter.
Mettez-y votre mot de passe répondant aux critères précisés par Microsoft. Cliquez sur finaliser la configuration. Voilà, le tour est joué. Tapez Ctrl+Alt+Supp pour vous connecter.
NB : Pour une installation physique de Windows server 2016/2019, c’est simple ! il suffit de vous munir de votre CD avec l’ISO gravé dessus ou savoir comment booter votre clé USB avec ces 2 systèmes puis lancez l’installation, le reste est identique ?
Voilà nous venons d’installer Windows server 2019 sur notre machine. Nous avons parcouru les bases de Windows server 2019, nous connaissons ses points forts et faibles.
Pour tirer pleinement parti de Windows Server 2019, il faut plus mettre l’accent sur ses fonctionnalités, son potentiel pour entreprise et surtout des petits problèmes qui peuvent surgir. J’ai proposé quelques solutions dans cet article.
N’hésitez pas à visiter le sommaire pour vous rendre sur l’article souhaité.